Hoe de AirDroid-app op Android te gebruiken
Schrijver:
Monica Porter
Datum Van Creatie:
20 Maart 2021
Updatedatum:
27 Juni- 2024

Inhoud
- stadia
- Deel 1 Verbind uw apparaten
- Deel 2 Download en installeer AirDroid
- Deel 3 Open de app op uw telefoon
- Deel 4 AirDroid gebruiken om bestanden over te zetten
- Deel 5 AirDroid gebruiken om berichten te verzenden
AirDroid is een exclusieve Android-applicatie waarmee u uw apparaat via een draadloos netwerk met uw laptop kunt verbinden. AirDroid werkt op dezelfde manier als wanneer u uw apparaat via een USB-kabel op uw pc aansluit, en heeft een aantal leuke functies die op de een of andere manier nuttig kunnen zijn voor eenvoudige bestandsoverdracht of om er een te verzenden.
stadia
Deel 1 Verbind uw apparaten
-
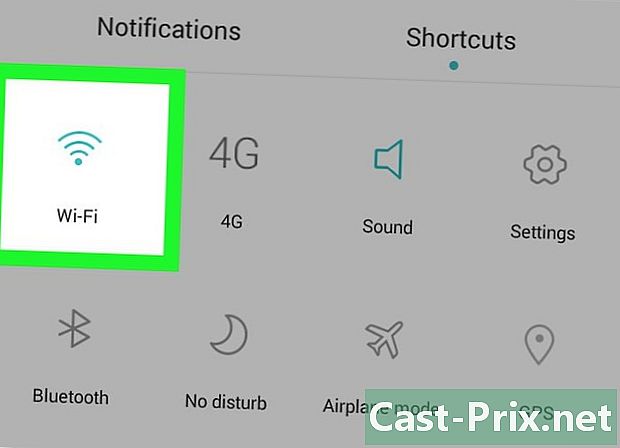
Zorg ervoor dat uw apparaat en uw laptop zijn verbonden met hetzelfde draadloze netwerk. Verbind de twee apparaten met hetzelfde netwerk.
Deel 2 Download en installeer AirDroid
-

Ga naar Google Play Store. Om dit te doen, kunt u het toepassingsmenu openen en op het Play Store-pictogram drukken. U kunt het ook openen via de browser op uw telefoon, pc of Mac. -
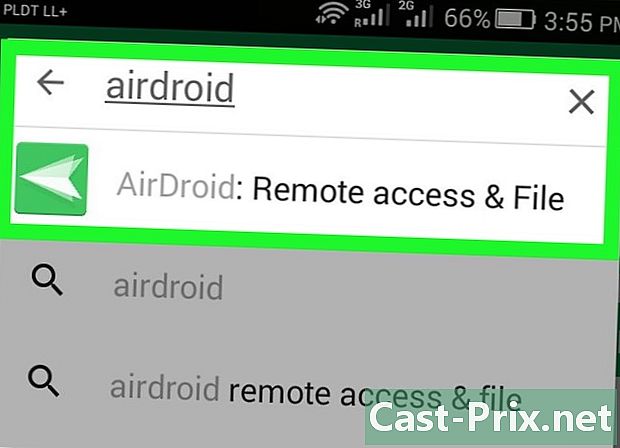
Typ "AirDroid" in de zoekbalk. Tik op het eerste pictogram dat verschijnt. De naam van de ontwikkelaar van de app zou Sand Studio zijn. -

pers installeren. De download wordt automatisch gestart en de app wordt op uw apparaat geïnstalleerd.
Deel 3 Open de app op uw telefoon
-
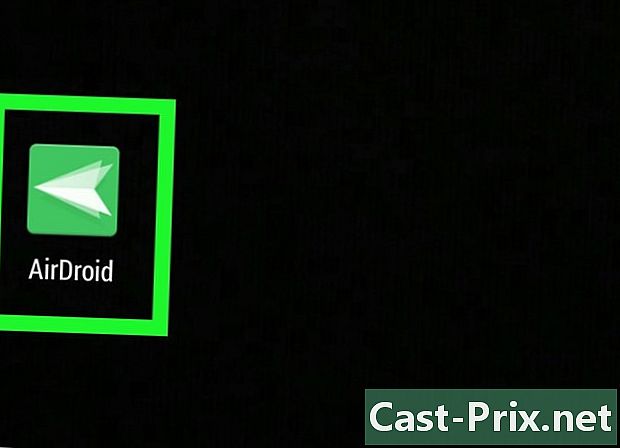
Ga naar de lijst met applicaties. Open het en tik op de nieuw geïnstalleerde AirDroid-app. -
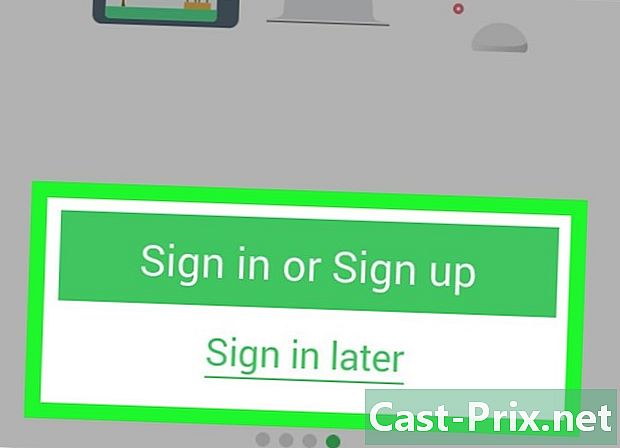
Lees het introductiescherm. Zodra het scherm verschijnt, leest u de instructies op het scherm totdat u een tabblad bereikt Verbinding -
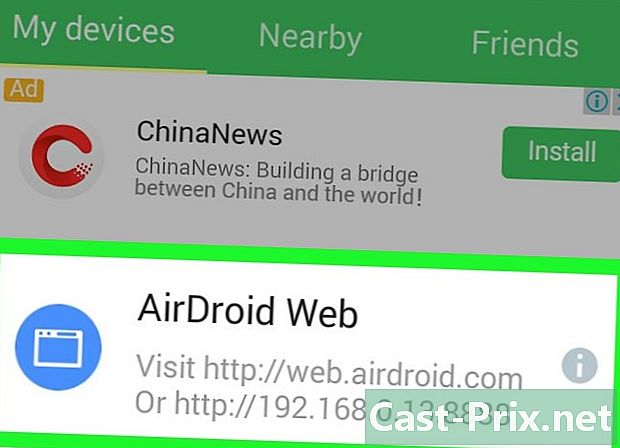
Vraag het IP-adres op. U ziet de balk van de tweede URL midden onderaan. Dit geeft een IP-adres weer met een X als een variabele (dit ziet er zo uit: http: //192,168.1.x: 8888). -
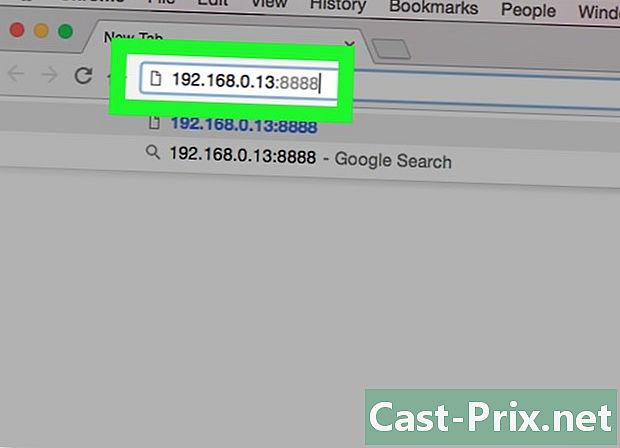
Voer de URL in de browser van uw pc of Mac in. Open gewoon uw favoriete browser en typ in de adresbalk het IP-adres van stap 3. -

Accepteren. Nadat het IP-adres is ingevoerd, worden de opties weergegeven Accepteren en afval verschijnt op het scherm van uw apparaat. Tik gewoon op Accepteren.
Deel 4 AirDroid gebruiken om bestanden over te zetten
-
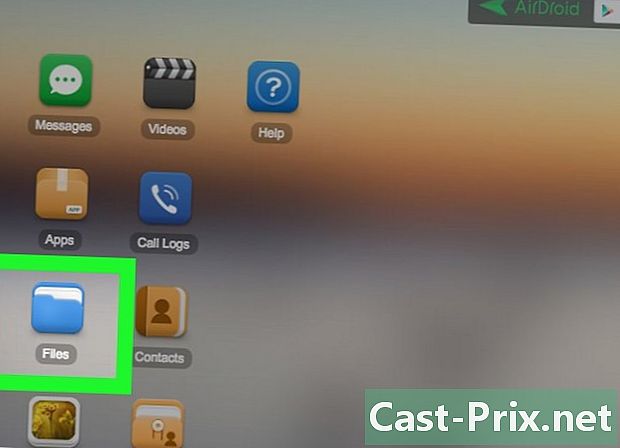
Klik op het pictogram bestanden in het toepassingsmenu van uw pc of Mac, eenmaal verbonden. br> -
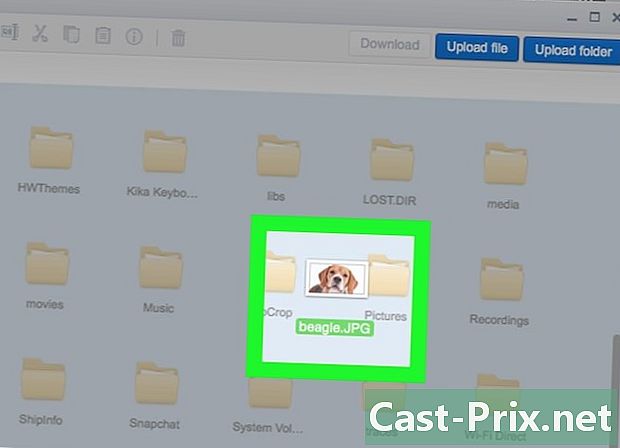
Sleep de bestanden. Als u een bestand van een pc naar een telefoon wilt overbrengen, gaat u naar een map en klikt u op Uploader rechtsboven in het bestandsvenster van de browser. Dit opent een ander venster waarin u de gewenste bestanden kunt slepen en neerzetten. De toepassing begint de bestanden vervolgens over te dragen met een snelheid die afhankelijk is van de bestandsgrootte en de kwaliteit van uw verbinding.
Deel 5 AirDroid gebruiken om berichten te verzenden
-

Klik op het pictogram. U ziet dit pictogram op het bureaublad van uw AirDroid-toepassing in uw browser. Dit opent een venster met alle contacten in het linkervenster. -
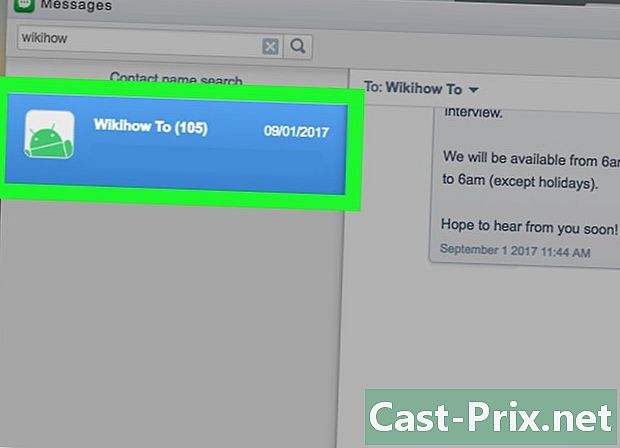
Klik op een contact en begin met schrijven. Het is vergelijkbaar met Skype of andere rie-applicaties en is ook gemakkelijk te gebruiken. -
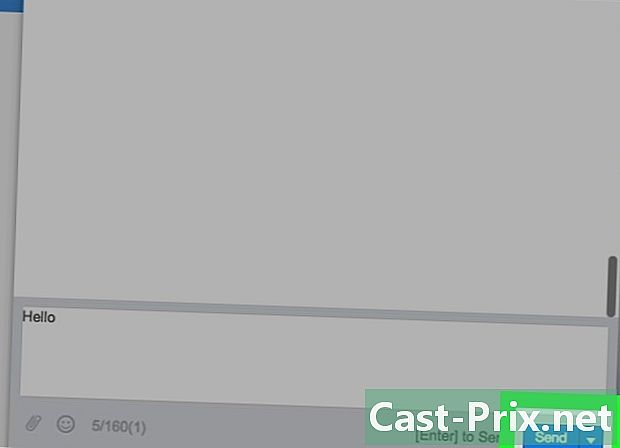
Stuur het Met AirDroid kunt u bellen naar de contacten van uw telefoon zonder het ongemak van een klein scherm.

