Hoe Pinterest te gebruiken
Schrijver:
John Stephens
Datum Van Creatie:
26 Januari 2021
Updatedatum:
1 Juli- 2024

Inhoud
- stadia
- Deel 1 Bladeren Pinterest
- Deel 2 Maak een tabel
- Deel 3 Spelden importeren
- Deel 4 Spelden opslaan
- Deel 5 Tabellen en personen volgen
Zowel een sociaal netwerk als een hulpmiddel voor het delen van foto's, Pinterest is een van de meest gebruikte sociale media ter wereld. Professionals als individuen gebruiken het en worden verleid door wat het biedt. Als u wilt leren hoe het te gebruiken, maak uzelf vertrouwd met de interface en de vele functies.
stadia
Deel 1 Bladeren Pinterest
- Open Pinterest. Tik op de Pinterest-app (op mobiel) of bezoek de website.
- Als u nog geen Pinterest-account hebt, moet u er een maken voordat u doorgaat.
- Meld u aan bij Pinterest door uw rie-adres en wachtwoord in te voeren wanneer u daarom wordt gevraagd (klik op het bureaublad op log in rechtsboven op de pagina).
-
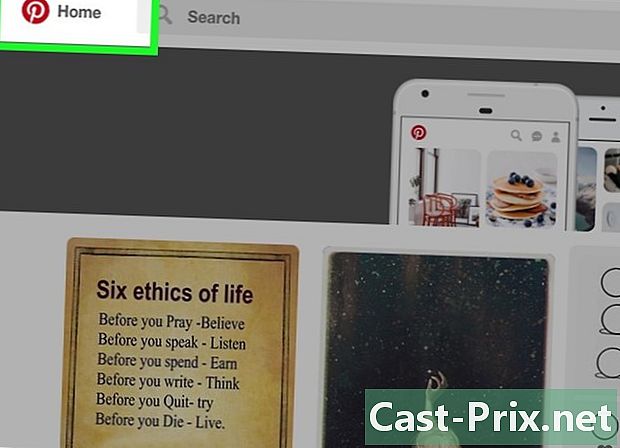
Bekijk de Pinterest-startpagina. Hier verschijnen je favoriete onderwerpen, maar ook de tabellen en gebruikers die je hebt vastgezet.- U kunt op elk gewenst moment terugkeren naar de startpagina door op het Pinterest-logo te klikken of te drukken. Het bevindt zich linksboven op het scherm voor Android-gebruikers of op het bureaublad en linksonder voor iPhone-gebruikers.
- Android-gebruikers hebben geen toegang tot de startpaginaknop wanneer ze zich in een ander menu bevinden (zoals hun profielpagina). Ze moeten op de knop Terug links bovenaan het scherm drukken om terug te keren naar de startpagina.
-
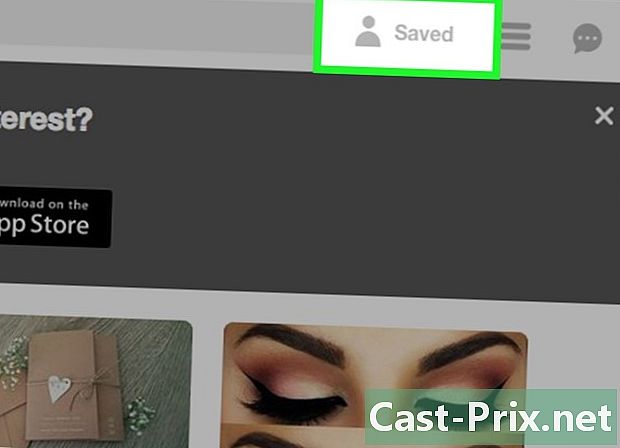
Open je profielpagina. Klik of tik op het silhouetpictogram rechts onderaan het scherm (op iPhone) of rechtsboven op de pagina (desktop en Android). Je ziet je persoonlijke foto's en de dennen die daarbij horen. U kunt uw instellingen ook wijzigen door op het instellingenpictogram boven aan de pagina te tikken of te klikken. -
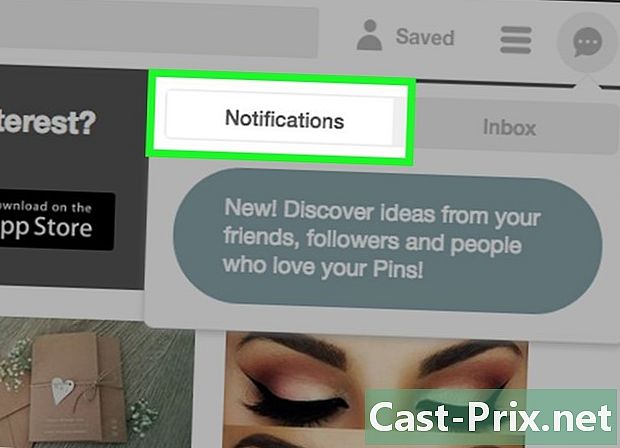
Bekijk je Pinterest-meldingen. Tik of klik op het bellenpictogram rechtsonder op het scherm (op iPhone) of rechts bovenaan de pagina (op Android en desktop). Hier vind je informatie over nieuwe berichten van mensen die je volgt, mensen die je volgen en de activiteit van je vrienden.- U kunt ook het tabblad selecteren Vak van ontvangst naast meldingen om privégesprekken en verzonden berichten te bekijken.
-
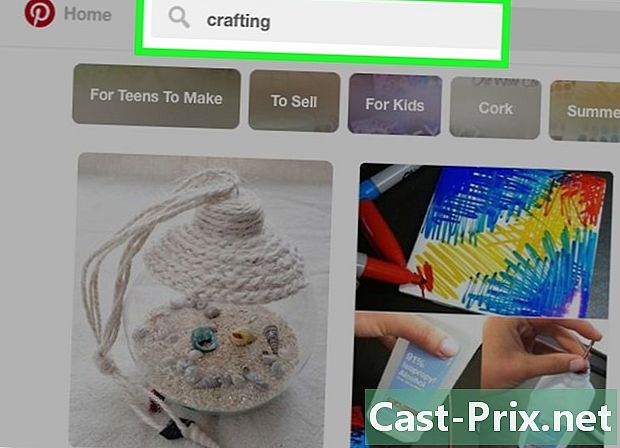
Zoek naar mensen, onderwerpen of ideeën. Deze functie wordt uitgevoerd met behulp van de zoekbalk. De zoekfunctie is toegankelijk door op het vergrootglaspictogram te drukken (op iPhone en Android) of door eenvoudig op de gemarkeerde balk te klikken Zoeken bovenaan de pagina. Terwijl u typt, moet u zoeksuggesties onder de balk zien verschijnen.- U kunt een van de suggesties selecteren om de bijbehorende resultaten te bekijken.
- U kunt ook op de knop drukken binnenkomst van uw apparaat om uw zoekopdracht woord voor woord te doorzoeken.
-
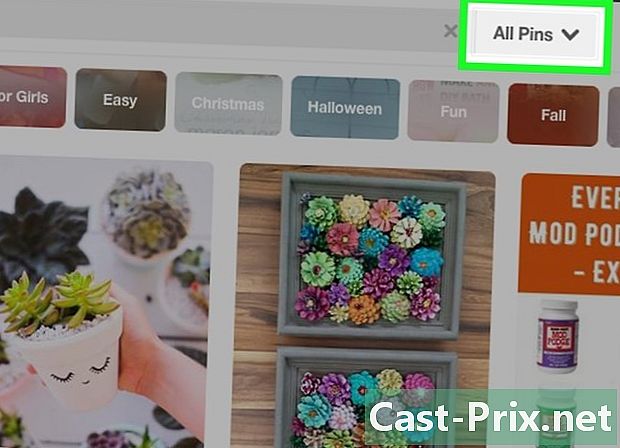
Gebruik functie onderzoeken van Pinterest (alleen op desktop). Klik op onderzoeken rechts van de zoekbalk om een pagina te openen met actuele onderwerpen, actuele onderwerpen, nieuwe onderwerpen, voorgestelde inhoud op basis van uw voorkeuren en meer. -
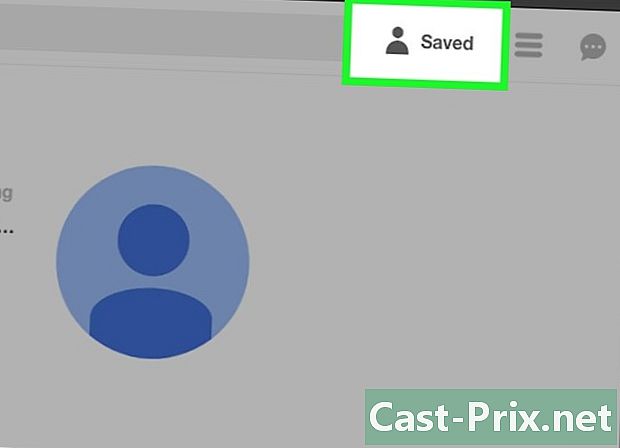
Selecteer het profieltabblad. U wordt doorgestuurd naar uw profielpagina waar u uw eerste tabel kunt maken.
Deel 2 Maak een tabel
-
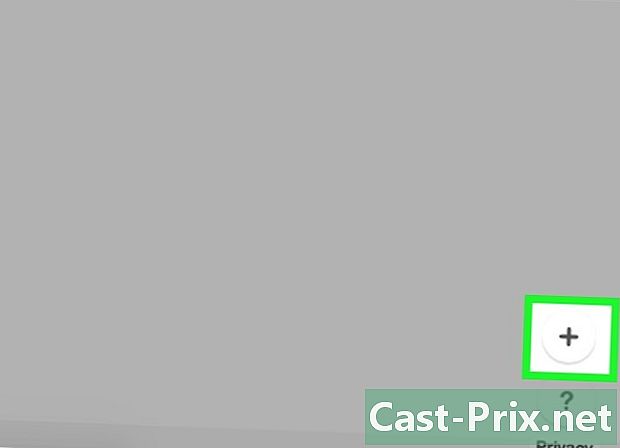
Selecteer de + knop. Dit bevindt zich rechtsboven op het mobiele scherm. Als u Pinterest op het bureaublad gebruikt, klikt u op Maak een tafel links van de pagina. -
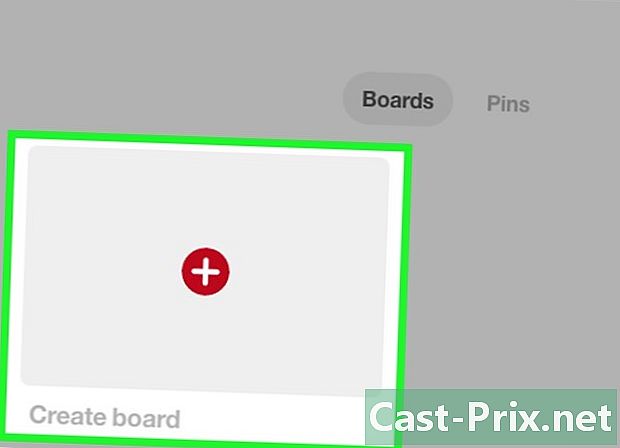
Selecteer Tabel maken. Deze optie bevindt zich onderaan het mobiele scherm. Sla deze stap over als u op een computer werkt. -
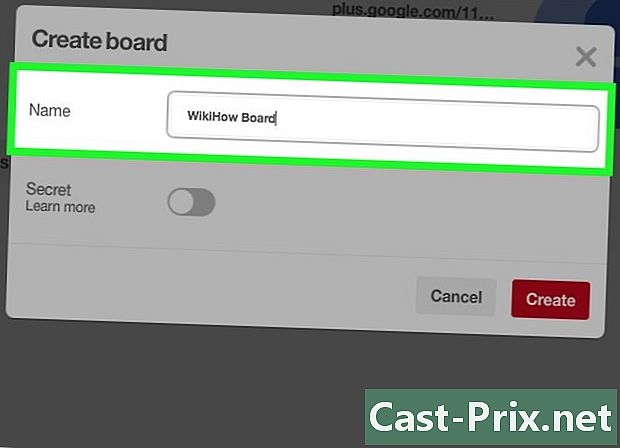
Typ de naam van uw tabel. De naam moet het type inhoud weergeven dat u op dit bord wilt plaatsen. -
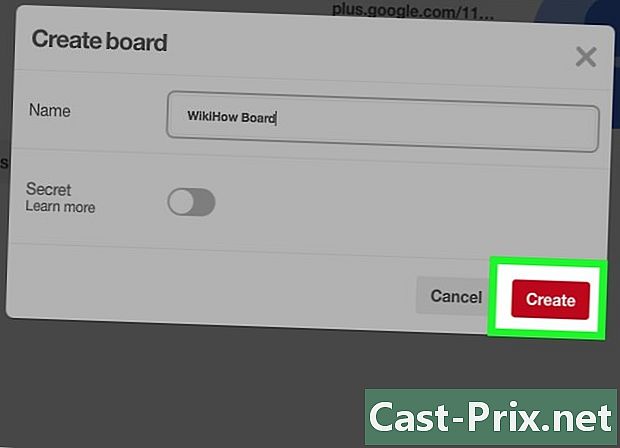
Selecteer Maken. Je Pinterest-bord wordt gemaakt. Nu u ruimte hebt om inhoud op te slaan, kunt u pins importeren en opslaan.- U kunt voorkomen dat andere gebruikers uw tabel kunnen zien door de schakelaar te selecteren Houd het schilderij geheim (geheim op het bureau).
Deel 3 Spelden importeren
-
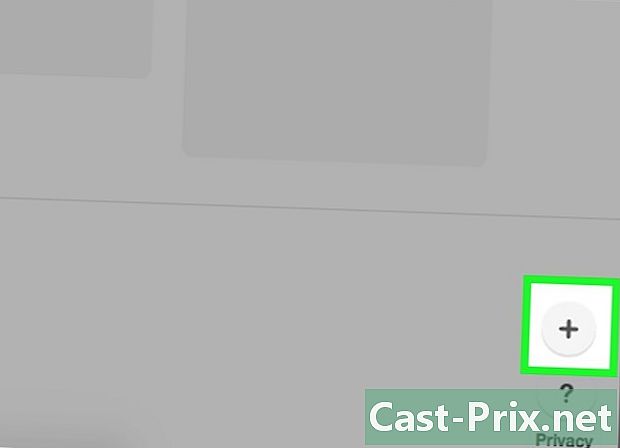
Selecteer opnieuw de + knop. Dit geldt ook voor desktopgebruikers (de knop bevindt zich rechts onderaan de pagina). Sommige opties verschijnen.- foto (op mobiel) /Importeer een speld (op desktop): hiermee kunt u een foto selecteren uit het standaard afbeeldingsalbum van uw apparaat.
- Website (op mobiel) /Opslaan vanaf een website (op desktop): hiermee kunt u zoeken naar een website (of een link naar een website invoeren) en items weergeven die aan de site kunnen worden vastgezet.
- Op mobiel kunt u ook op drukken Gekopieerde link om naar de laatst gekopieerde link te navigeren. Deze optie heeft dezelfde functie als Website.
-
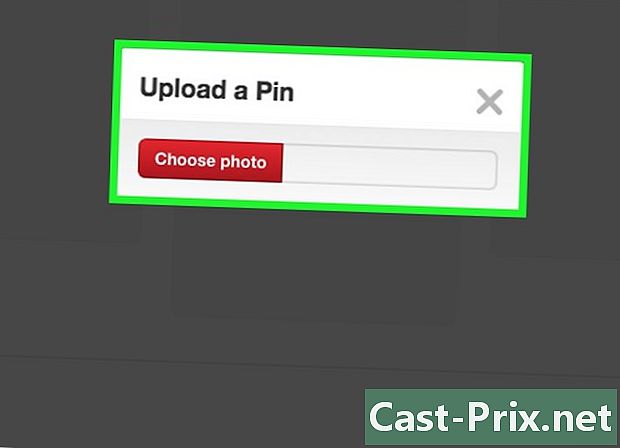
Selecteer de gewenste optie. Van daaruit zal het downloaden van een pin volgens uw keuze zijn.- Als u ervoor kiest een foto te uploaden, moet u Pinterest toegang tot uw apparaat geven (op mobiel) of klikken Kies foto's (op het bureau) U kunt vervolgens in de galerij van uw apparaat navigeren om de afbeelding te selecteren die u wilt downloaden.
- Als u ervoor kiest om een website te gebruiken, voert u de URL van de website in het opgegeven e-veld in. Zodra de site is geladen, moet u een lijst met media zien die u kunt vastzetten. Op de iPhone moet u eerst drukken Opnemen in de rechterbovenhoek voordat deze lijst wordt weergegeven.
-
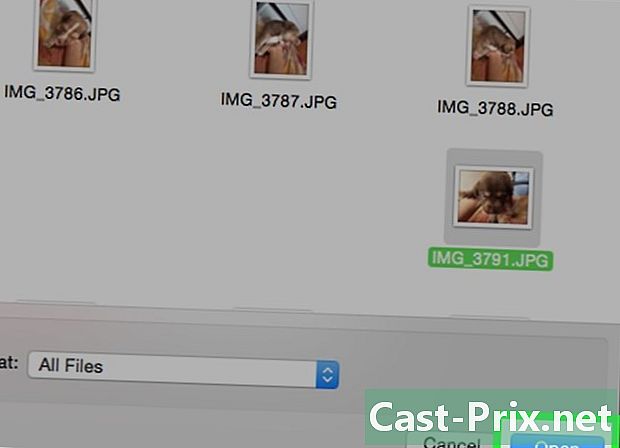
Selecteer een item om vast te pinnen. Nogmaals, dit proces zal enigszins variëren, afhankelijk van de gekozen downloadmethode, maar u moet nog steeds op de foto drukken of klikken die u wilt opslaan. -
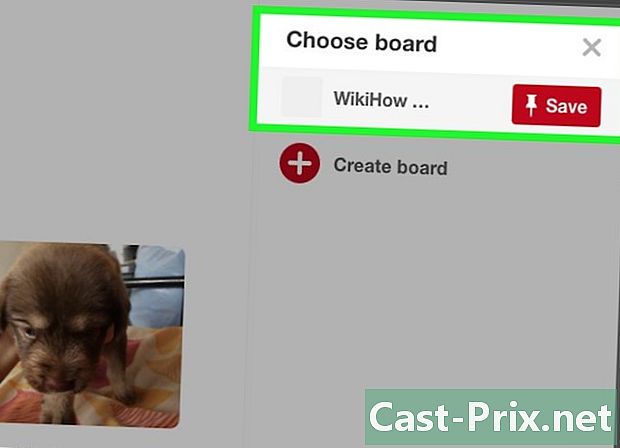
Selecteer een tabel wanneer daarom wordt gevraagd. Uw pin wordt toegevoegd aan de betreffende tabel.- U kunt een beschrijving toevoegen aan uw item in het veld rechts van het pictogram.
Deel 4 Spelden opslaan
-

Open de Pinterest-zoekbalk. Onthoud: dit is het vergrootglaspictogram op de mobiele telefoon en een balk met het woord 'Zoeken' boven aan de bureaubladpagina. -
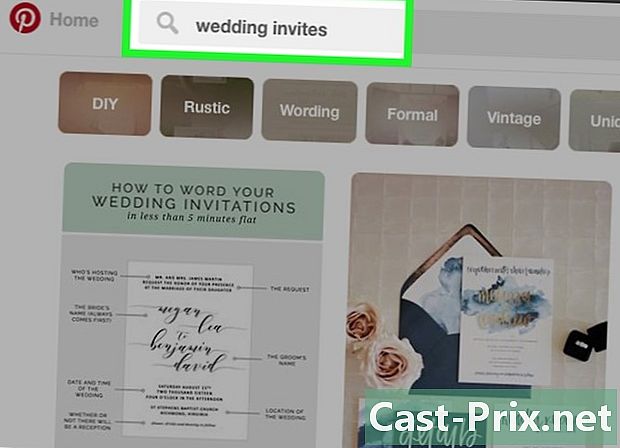
Zoek naar de pin die u wilt opnemen. Je kunt een speld vinden door een zoekopdracht in de zoekbalk te typen of gewoon terug te keren naar de startpagina om de suggesties van Pinterest te bekijken. -
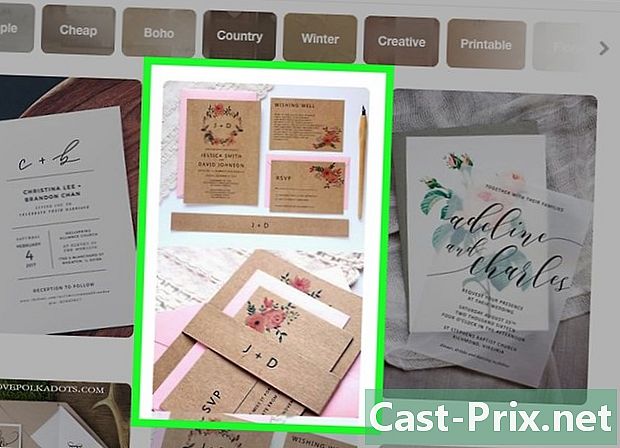
Tik of klik op een vastgezet item. Het item wordt geopend. -

Tik of klik op Opslaan. Deze optie bevindt zich rechtsboven in de items vastgemaakt aan iPhone en desktop, en rechtsonder in de items op Android. -
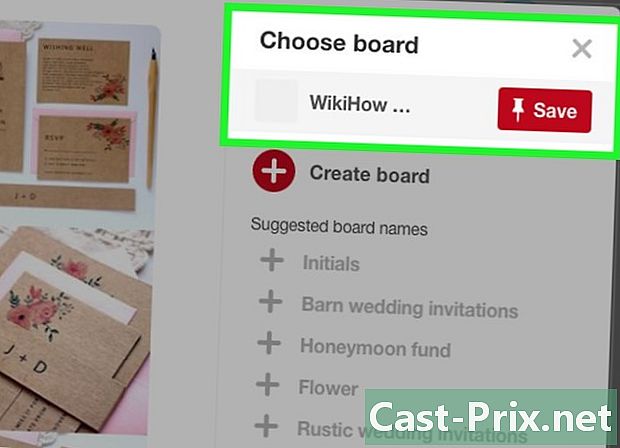
Selecteer een tabel wanneer daarom wordt gevraagd. Hiermee wordt uw pin aan de betreffende grafiek toegevoegd.- Net als bij geïmporteerde pinnen, kunt u een beschrijving toevoegen in het veld rechts van het pictogram van het item.
Deel 5 Tabellen en personen volgen
-

Open de Pinterest-zoekbalk. U kunt meer specifieke zoekwoorden of zoektermen gebruiken om tabellen of mensen te vinden om te volgen. -
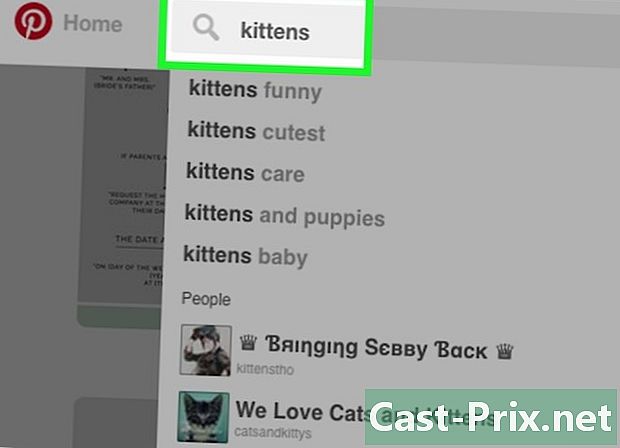
Zoek naar een term die verband houdt met uw favoriete inhoud. Als u bijvoorbeeld een tabel wilt volgen die foto's van kittens publiceert, typt u "kittens" in de zoekbalk. -

Tik op het filterpictogram rechts van de zoekbalk. Deze stap is niet nodig op het bureaublad omdat de filteropties zich in de tweede rij met tabbladen onder de zoekbalk bevinden. -
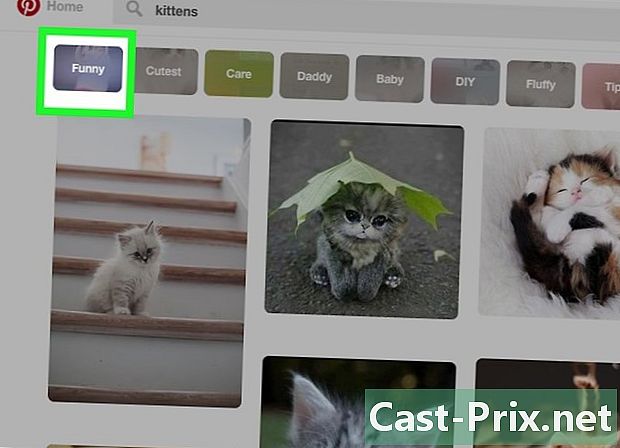
Selecteer een filter. kiezen tafels om alleen de tabellen weer te geven die uw zoekterm of weergeven mensen om Pinterest-gebruikers te vinden om te volgen.- Op Android drukt u op Pinners om alleen mensen te zoeken.
-
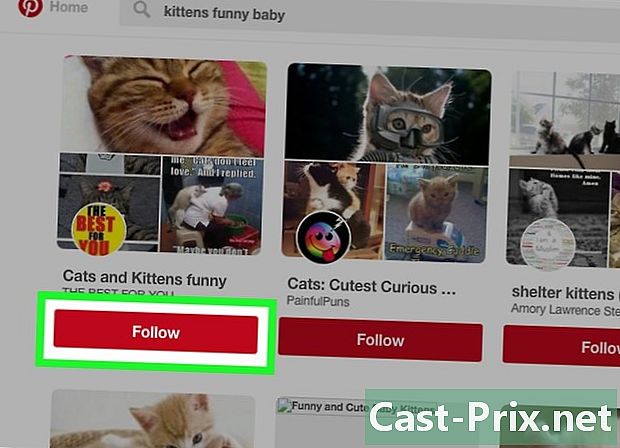
Tik of klik op Abonneren. Deze optie bevindt zich onder de tafel of persoon en biedt u de mogelijkheid om u te abonneren op de betreffende tafel of persoon.
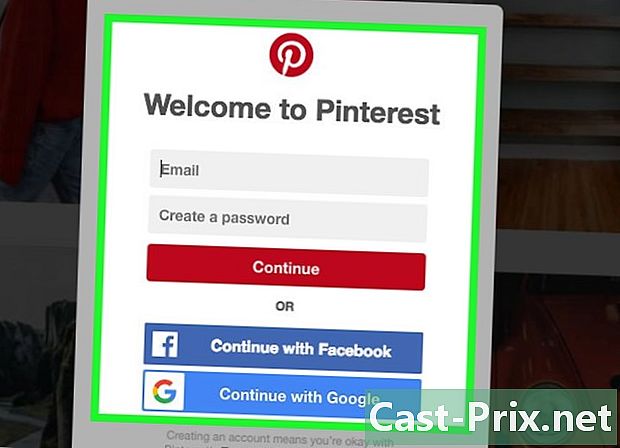
- Lees voordat u iets doet de Pinterest Gebruiksvoorwaarden om vertrouwd te raken met wat u wel (en niet) kunt publiceren.
- Als u auteursrechtelijk beschermde inhoud downloadt en deze als uw eigen inhoud presenteert, kan uw account worden opgeschort.
