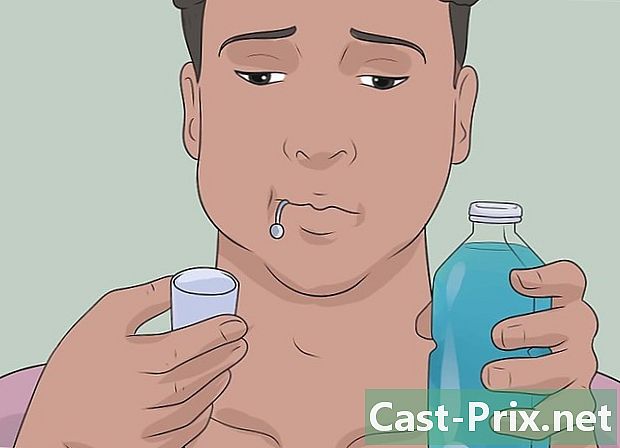Handbrake gebruiken op een Mac
Schrijver:
John Stephens
Datum Van Creatie:
26 Januari 2021
Updatedatum:
1 Juli- 2024

Inhoud
In dit artikel: Open een bronbestand Codeer videoReferences
Als u een verzameling dvd-films hebt, wilt u deze misschien al overbrengen naar een draagbaar apparaat of uw computer zodat u ze later kunt bekijken. Na het kopiëren van de film moet u deze coderen om compatibel te zijn met andere apparaten. Dit is waar HandBrake nuttig zal zijn. Gebruik HandBrake om videobestanden te coderen in formaten die compatibel zijn met elk apparaat. In deze handleiding wordt uitgelegd hoe u dit kunt doen.
stadia
Methode 1 Open een bronbestand
-

Klik op de knop Bron. Het bevindt zich in de linkerbovenhoek van het HandBrake-venster. Selecteer een map of een specifiek bestand in het menu dat verschijnt.- HandBrake kan dvd ISO-afbeeldingen, dvd's en niet-gecodeerde Blu-ray-schijven en bijna elk videoformaat openen.
- U kunt HandBrake niet gebruiken om een beveiligde dvd of Blu-ray-schijf te kopiëren. U moet eerst een ander programma gebruiken om de inhoud van de schijf te kopiëren. HandBrake converteert het videobestand naar een formaat dat compatibel is met andere apparaten.
-
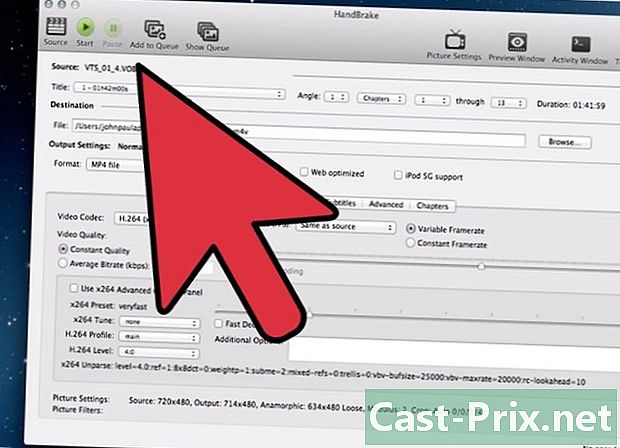
Kies de hoofdstukken. Als het bronbestand in hoofdstukken is verdeeld, kunt u degene kiezen die u wilt converteren.- Als er meerdere hoeken zijn, kies er dan een.
-

Kies de bestemming. Kies waar u het geconverteerde bestand wilt opslaan. Geef hem een naam die je niet zult vergeten.
Methode 2 Codeer de video
-
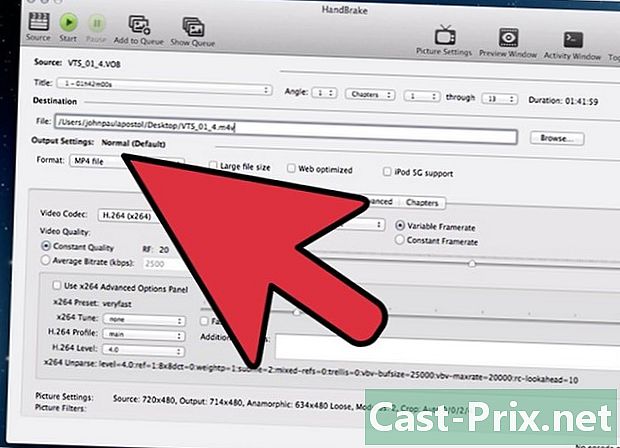
Kies de voorinstellingen. Om het proces eenvoudiger te maken, kiest u het apparaat waarop het bestand zal worden gericht in de lijst aan de rechterkant van het venster. Deze voorinstelling maakt het bestand volledig compatibel met het gekozen apparaat.- MP4 is het meest populaire formaat, dus het wordt altijd standaard gekozen in de instellingen. Als je een video wilt coderen om naar YouTube of een ander streamingplatform te streamen, vink je het vakje "Weboptimalisatie" aan.
- Als u een video codeert voor weergave op een computer of streamt naar YouTube, selecteert u de voorinstellingen Normaal of Hoog profiel.
-

Bekijk een voorbeeld. U kunt op de knop Voorbeeld klikken om een klein voorbeeld van de video te bekijken die u gaat krijgen. U kunt de kwaliteit controleren voordat u de procedure start. Codering kan lang duren, vooral als u een video van hoge kwaliteit codeert. Het maken van het voorbeeld kan enkele ogenblikken duren. -

Pas de instellingen aan. Als het voorbeeld u niet bevalt, kunt u de tabbladen gebruiken om de instellingen aan te passen. Elk tabblad komt overeen met één aspect van de video.- Afbeelding: op dit tabblad kunt u de resolutie van de video wijzigen en bijsnijden om bijvoorbeeld zwarte randen te verwijderen.
- Filters: deze filters zijn voor het afspelen van de video. Ze kunnen de lagen verwijderen die laten zien dat de video is gefilmd.
- Video: op dit tabblad kunt u de codec van de video wijzigen, maar bevat ook opties voor de kwaliteit, zoals het aantal frames per seconde en de optimalisatie van de video. Een van de belangrijkste instellingen op dit tabblad is de sectie Kwaliteit. Hier stelt u de bitsnelheid van het uiteindelijke bestand in. Hoe hoger de bitsnelheid, hoe hoger de kwaliteit, maar het bestand zal veel groter zijn dan de lage bitsnelheid.
- Audio: op het tabblad Audio kunt u de audiotracks op de bronvideo aanpassen. Je kunt ook ongewenste tracks (zoals andere talen) verwijderen of de kwaliteit aanpassen, ongeacht de kwaliteit van de video.
- Ondertiteling: op dit tabblad kunt u ondertitelingsbestanden toevoegen aan uw video's. Deze bestanden bevinden zich meestal in de bronmap van de video.
- Hoofdstukken: u vindt hier een lijst met hoofdstukken in uw video. DVD ISO-afbeeldingen bevatten meestal hoofdstukken. Je kunt het ook zelf importeren.
- Geavanceerd: dit tabblad is meestal uitgeschakeld. U kunt activeren door het juiste vakje op het tabblad Video aan te vinken. Op dit tabblad kunt u alles instellen met betrekking tot de x264-codec.
- Als u de voorinstellingen wijzigt, is de video mogelijk onleesbaar voor het gekozen apparaat. Dit risico wordt een zekerheid als u het aantal afbeeldingen per seconde of de grootte van de afbeelding hebt gewijzigd.
-
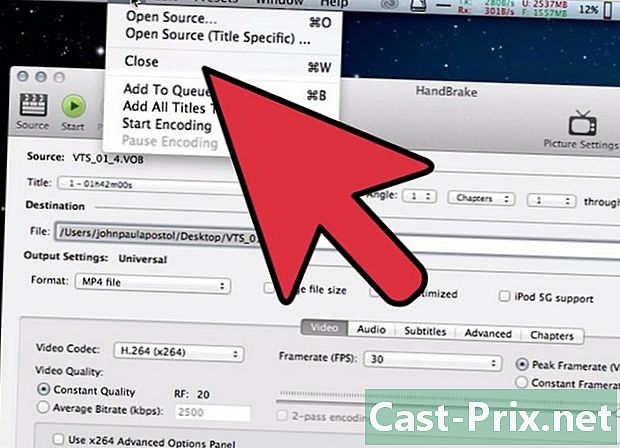
Voeg het project toe aan de wachtrij. Als u meerdere bestanden tegelijk codeert, klikt u op de knop Toevoegen aan wachtrij nadat u de voorinstellingen hebt aangepast. Het project wordt toegevoegd aan de wachtrij van andere video's die worden gecodeerd wanneer u het programma start.- U kunt op Wachtrij tonen klikken om een lijst met lopende projecten weer te geven.
-
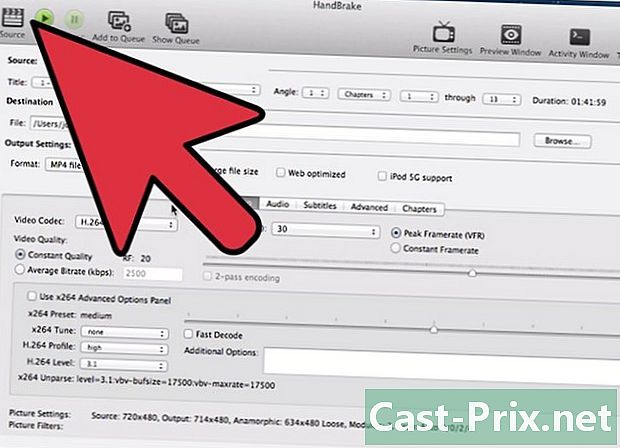
Start de codering. Klik op de Start-knop om te beginnen met het coderen van video's in de wachtrij. Codering kan erg lang duren en kost veel bronnen op uw computer. Als u in de tussentijd uw computer gebruikt, vertraagt u de codering en kunnen er fouten optreden. -
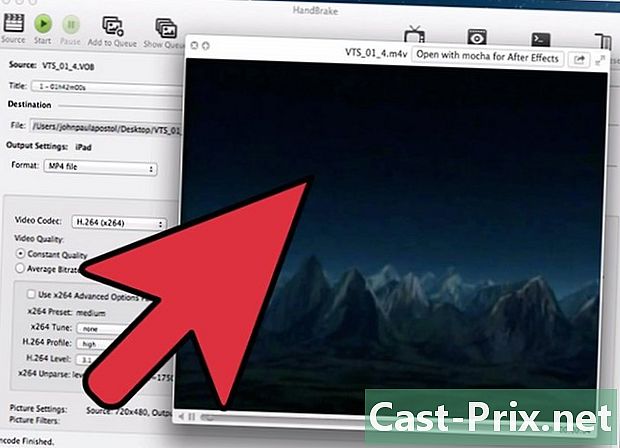
Test het gecodeerde bestand. Nadat u klaar bent met coderen, brengt u het over naar uw apparaat of opent u het op uw computer. Controleer of de kwaliteit geschikt is voor u en of deze geen fouten bevat.