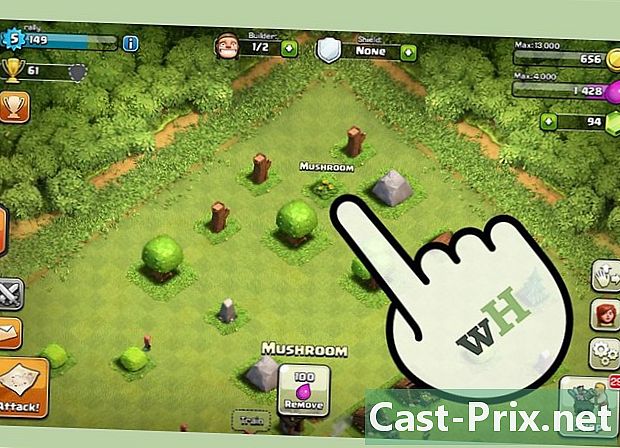Hoe Google Inbox te gebruiken
Schrijver:
John Stephens
Datum Van Creatie:
26 Januari 2021
Updatedatum:
29 Juni- 2024
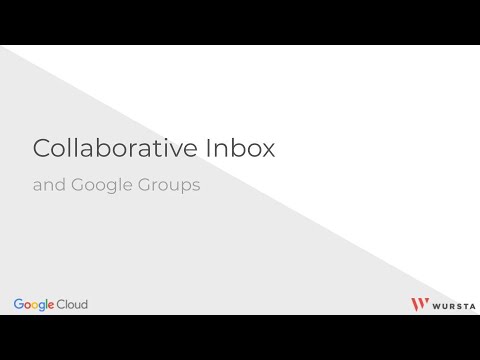
Inhoud
- stadia
- Deel 1 Google Postvak IN instellen
- Deel 2 Beheer groepen en labels
- Deel 3 E-mails ontvangen en lezen
- Deel 4 Maak e-mails en herinneringen
Met de Google Inbox-klant kunt u uw bedrijf efficiënter beheren zonder e-mails in uw inbox te hoeven bewaren. Google Inbox is beschikbaar op Android en iOS en in browsers en biedt verschillende functies om uw beheer efficiënter te maken. Met Google Inbox kun je de jouwe groeperen op type of label (reizen, financiën, winkelen, etc.) en ze aanpassen of herinneringen instellen voor je takenlijst en e-mails herhalen of herinneringen instellen voor het beheren van je e-mails voor een latere datum.
stadia
Deel 1 Google Postvak IN instellen
-

Download de app. De Google Inbox-app is beschikbaar voor Android en iOS. Nadat u de app voor een van deze besturingssystemen hebt gedownload en uw adres in de app heeft geconfigureerd, hebt u ook toegang tot Google Inbox in uw Chrome-, Firefox- of Safari-browser op de Google Inbox-site.- Klik hier op een Apple-apparaat om de app te downloaden. Klik hier voor een Android-apparaat.
-

Volg de instructies op het scherm om verbinding te maken. Google Inbox nodigt u uit om in te loggen op uw Gmail-account in de app. Het duurt maar even, dus u kunt Google Inbox gaan gebruiken. -

Leer het jargon van Google Inbox. Sommige functies van Google Inbox lijken erg op Gmail, maar hebben andere namen. Leer uzelf vertrouwd te maken met deze nieuwe namen:- Met Google Postvak IN kunt u elke herinnering markeren als afgewerkt door het vinkje naast of boven de e-mail of herinnering te selecteren of naar rechts te vegen. Deze optie is vergelijkbaar met de archiveringsoptie van Gmail. Het item wordt niet verwijderd, maar verplaatst van uw inbox naar de map afgewerkt.
- Google Inbox gebruikt de optie Naar prullenbak verplaatsen in plaats van de optie verwijderen uit Gmail.
- Google Inbox gebruikt de optie Verplaatsen in spam in plaats van de optie Spam melden uit Gmail.
- Beide services maken gebruik van de optie write om aan te geven dat er een nieuwe e-mail is aangemaakt.
- de optie pin Google Inbox lijkt erg op de optie ster in Gmail. Hiermee kunt u een e-mail vastleggen die uw aandacht nodig heeft en deze vervolgens in uw inbox bewaren.
-

Blader door uw inbox. Je zult zien dat de meeste e-mails chronologisch worden weergegeven zoals in Gmail. Standaard worden sommige soorten e-mails echter gegroepeerd op label om de efficiëntie van uw inbox te maximaliseren. Deze groepen verzamelen al uw recente e-mails met hetzelfde label, op één punt, in plaats van ze in uw inbox te verspreiden.- Als u door een groep e-mails wilt bladeren, zoekt u het onderwerp of label dat erop van toepassing is in uw inbox en opent u het om de e-mails te bekijken die het bevat. Selecteer een e-mail om te openen.
Deel 2 Beheer groepen en labels
-

Leer hoe groepen en labels werken in Google Inbox. Labels en groepen zijn twee van de belangrijkste functies van Google Inbox. Als u begrijpt hoe ze werken, kunt u de efficiëntie van uw e-mailbeheer maximaliseren.- Dit zijn de labels waarmee Google Inbox uw inkomende e-mails kan sorteren. Door filters te definiëren bij het maken van een label, kunt u uw inkomende e-mails indelen in categorieën. Google Inbox heeft verschillende vooraf ingestelde labels die proberen de berichten in uw inbox te sorteren.
- Wat betreft de groepen, ze brengen alle nieuwe e-mails die overeenkomen met hetzelfde label, op één punt in uw inbox samen. Deze groepen fungeren als opslagruimte voor nieuwe e-mails om rommel in uw inbox te voorkomen. Elk label kan een eigen groep in uw inbox hebben en elke groep heeft een label. Als een label geen groep heeft, verschijnt elke persoon in uw inbox.
-

Gebruik het menu aan de linkerkant om door de labels te bladeren. Selecteer het pictogram linksboven om uw menu te openen. Dit menu toont de standaard e-mailmappen:- U zult de labels zien Vak van ontvangst, uitgesteld en afgewerkt bovenaan. De formulering Vak van ontvangst bevat nieuwe e-mails en herinneringen. De formulering uitgesteld bevat de e-mails waarvoor u herinneringen hebt ingesteld en het label afgewerkt bevat alle e-mails en herinneringen die u als voltooid hebt gemarkeerd.
- U zult ook de mappen zien tocht, verzonden, mand en spam. Selecteer een map om te zien wat deze bevat, net als in Gmail.
- Onder de mappen ziet u de lijst met labels die u hebt gemaakt. Ze zullen worden ingedeeld in gegroepeerd en Zonder groep. Alle labels die je in Gmail hebt gemaakt, worden daar weergegeven.
-

Maak een nieuw label. Als u een nieuw label wilt maken om specifieke e-mails te sorteren, kunt u dit maken vanuit de Google Inbox-app of -site. Wanneer u een nieuw label maakt, kunt u aangeven of u het al dan niet in uw inbox wilt laten groeperen.- Lees ons -artikel over dit onderwerp voor meer informatie over het maken van labels en groepen in Google Inbox.
-

Open het label waarvoor u de instellingen wilt wijzigen. Er zijn al standaard gegroepeerde labels zoals reizende, het winkelen, financiën, sociaal, updates, Forums en aanbiedingen. Google Inbox probeert het grootste deel van uw e-mails automatisch in deze categorieën te categoriseren. U kunt labelinstellingen wijzigen om ze te groeperen of degroeperen.- Ga naar het Google Inbox-menu door ☰ te selecteren.
- Kies het label waarvan u de instellingen wilt wijzigen.
- Selecteer de tandwielknop om toegang te krijgen tot de instellingen.
-

Pas de labelinstellingen aan.- U kunt ervoor kiezen om de e-mails onder dit label te groeperen of ze afzonderlijk in uw inbox weer te geven.
- U kunt ervoor kiezen om de groep telkens weer te geven wanneer u nieuwe e-mails ontvangt of slechts eenmaal per dag of een week.
- U kunt ervoor kiezen om meldingen in of uit te schakelen voor e-mails die overeenkomen met dit label (alleen in de mobiele app).
-

Gebruik labels en groepen om Google Inbox aan te passen. Als u bijvoorbeeld een label instelt voor alle e-mails van uw schoonmoeder en u niet wilt dat ze in uw inbox verschijnen, maar ze als voltooid wilt markeren zonder meldingen voor die e-mails te ontvangen, moet u aangeven in de labelinstellingen.
Deel 3 E-mails ontvangen en lezen
-

Lees de inkomende berichten. Wanneer u een nieuwe ontvangt, verschijnt deze in uw inbox, tenzij u in uw instellingen hebt aangegeven dat deze direct in de categorie is ingedeeld afgewerkt. Wanneer u een nieuwe ontvangt, kunt u het onderwerp, de afzender en een deel van de inhoud rechtstreeks vanuit uw inbox bekijken. Klik erop om de rest te lezen en de e-mail wordt geopend.- Zodra de e-mail is geopend, kunt u deze beantwoorden of overbrengen. Je kunt het ook vastpinnen, plaatsen, markeren als voltooid of groeperen op label.
-

Zet alle belangrijke e-mails vast. Een van de grootste functies van Google Inbox is dat u dat kunt vastpinnen alle belangrijke e-mails die uw aandacht vereisen. Deze e-mails worden in uw inbox bewaard. Deze functie is vergelijkbaar met de optie ster uit Gmail.- Wanneer u de speldknop boven aan uw inbox selecteert, worden alleen vastgezette knoppen weergegeven. Gebruik deze knop om de e-mails te zien die u hebt gepind en die uw aandacht vereisen.
- Wanneer u klaar bent met een e-mail, kunt u deze uit de vastgezette lijst verwijderen door nogmaals op de pin-knop te drukken. Je kunt het ook als voltooid markeren en het uit je inbox verwijderen door het vinkje te selecteren afgewerkt.
-

Post de e-mails en stel zo nodig herinneringen in. Als je nu geen e-mail wilt lezen, maar weet dat je deze later nodig hebt, kun je op de klok bovenaan tikken of de e-mail naar links vegen in je inbox. Stel een van de standaardtijdopties in of kies zelf de tijd / datum of herinneringslocatie en de e-mail verschijnt opnieuw bovenaan uw inbox op het moment van de herinnering. -

Markeer een e-mail als gereed. Vink dit aan of veeg naar rechts om dit te doen. Om een e-mail als voltooid te markeren, keert u terug naar larchiver. Als je de e-mail al hebt gelezen en hebt beantwoord en besluit deze niet uit te stellen of vast te zetten, kun je deze als gereed markeren en uit je inbox verwijderen.- E-mails die als voltooid zijn gemarkeerd, worden in de map opgeslagen afgewerkt of onder een label waarmee ze overeenkomen, maar ze zullen niet langer uw inbox belasten.
-

Verplaats de e-mails tussen de labels. Als u een label wilt toevoegen of bewerken van een e-mail die u aan het lezen bent, selecteert u het pictogram met de drie stippen in de rechterbovenhoek. U zult het menu zien Verplaatsen naar.- Selecteer het label of de map waarnaar u de e-mail wilt verplaatsen. Google Inbox zorgt voor de rest.
-

Zoek een e-mail. Google Inbox heeft ook de zoekfunctionaliteit van Gmail. Om een e-mail te zoeken op ontvanger, onderwerp of inhoud, selecteert u het vergrootglaspictogram rechtsboven in de toepassing en typt u uw zoekopdracht.- De applicatie toont alle resultaten die overeenkomen met uw zoekopdracht en u kunt degene kiezen die u wilt.
- Lees ons -artikel over dit onderwerp voor meer informatie over Google Inbox zoeken.
-

Je kunt meerdere e-mails tegelijk verwerken als je wilt. Als u meer dan één e-mail in uw lijst met s wilt kiezen, kunt u de cirkel links van de e-mail selecteren. Het heeft een pictogram of een avatar of de eerste letter van de naam van de afzender.- U kunt doorgaan met het selecteren van de gewenste e-mails in de lijst voordat u op het prullenbak-, pin-, rapport- of optiepictogram drukt afgewerkt om ze naar deze mappen te verplaatsen.
Deel 4 Maak e-mails en herinneringen
-

Beantwoord de e-mails die u ontvangt. Om een e-mail te beantwoorden, selecteert u de pijl in de cirkel rechtsonder of bladert u totdat u de optie vindt beantwoorden of Allen beantwoorden. Schrijf je antwoord en klik sturen.- Als u het veld van e wilt uitbreiden om het te verbreden, selecteert u de pijlknop rechtsboven in het e-gebied. Dit toont het hele gebied van e met meer ruimte om uw antwoord te schrijven.
- Als u op een bepaalde draad in de draad wilt antwoorden, maar niet op de hele draad, selecteert u een driepuntspictogram bij de tijdstempel van die persoon en klikt u op beantwoorden of Allen beantwoorden. Je kunt ook de e-mail van daaruit overbrengen als je wilt.
-

Schrijf een nieuwe mail. Klik in je inbox op het grote plusteken in rood om een nieuwe e-mail te schrijven. U ziet een lijst met ontvangers aan wie u onlangs hebt geschreven. U kunt er een uit de lijst kiezen of de rode knop selecteren write om een nieuwe mail te schrijven.- Zorg ervoor dat u het veld invult À met het juiste adres van de ontvanger, evenals de velden van het object en de inhoud voordat de e-mail wordt verzonden. U kunt een bijgevoegd bestand toevoegen door het paperclip-pictogram te selecteren. Stuur vervolgens de mail door rechtsboven op het papieren vliegtuigpictogram te klikken.
-

Stel een herinnering in Als u zelf een herinnering wilt schrijven, hoeft u deze niet zelf te sturen. Google Inbox heeft deze vooraf ingestelde functie al. Selecteer het grote plusteken in rood in uw inbox en selecteer terugroepen (pictogram vertegenwoordigt een touw om een vinger). Schrijf op wat je wilt onthouden.- De herinneringen zijn smart. Een vervolgkeuzemenu biedt u enkele opties op basis van uw locatie, uw contacten en andere. U kunt bijvoorbeeld selecteren Bel Bob of Bel de Bobs Hair Salon in Parijs en Google Inbox vult de details voor u in.
- Selecteer de klok om de tijd of plaats van de herinnering in te stellen. Als u geen tijd of plaats kiest, wordt de herinnering in uw inbox weergegeven en automatisch vastgezet.