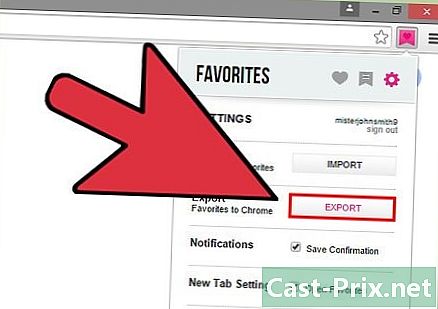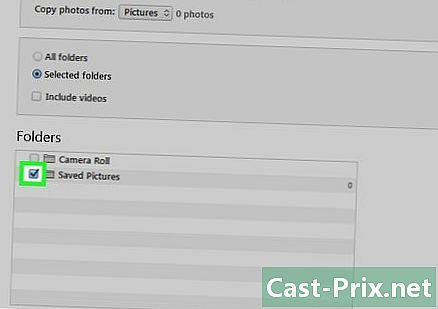Hoe het MAC-adres van uw computer te vinden
Schrijver:
Roger Morrison
Datum Van Creatie:
21 September 2021
Updatedatum:
21 Juni- 2024

Inhoud
- stadia
- Methode 1 Zoek het MAC-adres op Windows 10
- Methode 2 Zoek het MAC-adres op Windows Vista, 7 en 8
- Methode 3 Zoek het MAC-adres op Windows 98 en XP
- Methode 4 Zoek het MAC-adres in elke versie van Windows
- Methode 5 Zoek het MAC-adres onder macOS X 10.5 (en later v)
- Methode 6 Zoek het MAC-adres onder macOS X 10.4 (en eerdere versie)
- Methode 7 Zoek het MAC-adres op Linux
- Methode 8 Zoek het MAC-adres op iOS
- Methode 9 Zoek het MAC-adres op Android OS
- Methode 10 Zoek het MAC-adres onder WP7 (en later v)
- Methode 11 Zoek het MAC-adres op Chrome OS
- Methode 12 Zoek het MAC-adres op een gameconsole
Een Media Access Control (MAC) -adres of fysiek adres is een soort serienummer van een netwerkapparaat (draadloze kaart of Ethernet). Normaal gesproken moet dit niet worden gewijzigd. Een dergelijk adres bestaat uit 6 paar tekens (bytes), elk gescheiden door een punt of streepje. Om verbinding te maken met een netwerk heeft een router een MAC-adres nodig. De procedures voor het identificeren van het MAC-adres variëren afhankelijk van de apparaten en besturingssystemen.
stadia
Methode 1 Zoek het MAC-adres op Windows 10
-
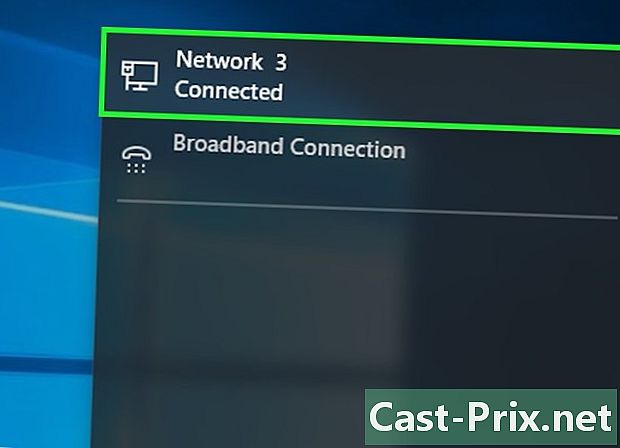
Maak verbinding met uw netwerk Deze methode kan alleen werken wanneer verbonden. U moet verbinding maken met het netwerk (via een Wi-Fi-kaart voor een draadloze verbinding of een Ethernet-kaart voor een bekabelde verbinding) om het MAC-adres van deze kaart te verkrijgen. -

Klik op het netwerkpictogram
. Rechtsonder in het scherm bevindt het zich in de taakbalk nabij de tijd. -
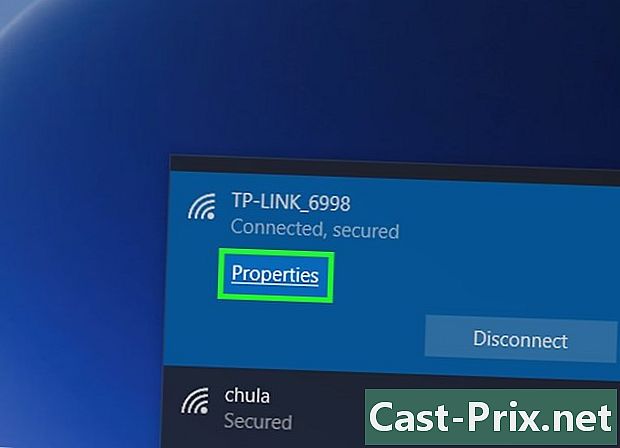
Klik op eigenschappen van uw verbinding. Dit geeft u toegang tot de netwerkinstellingen. -
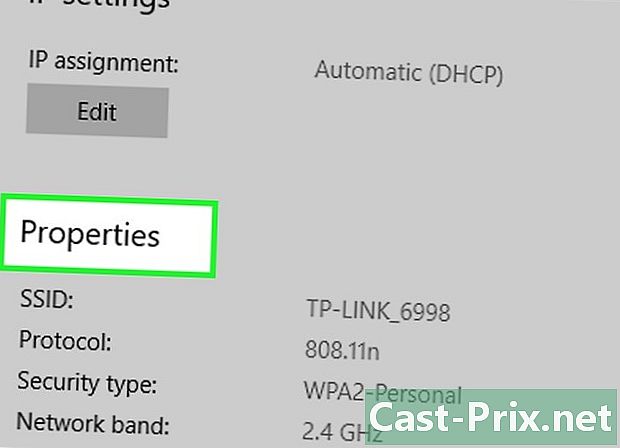
Blader omlaag over het scherm naar het spel eigenschappen. Dit is het laatste, helemaal onderaan het venster. -

Zoek uw MAC-adres. Het staat naast de vermelding Fysiek adres (MAC).
Methode 2 Zoek het MAC-adres op Windows Vista, 7 en 8
-
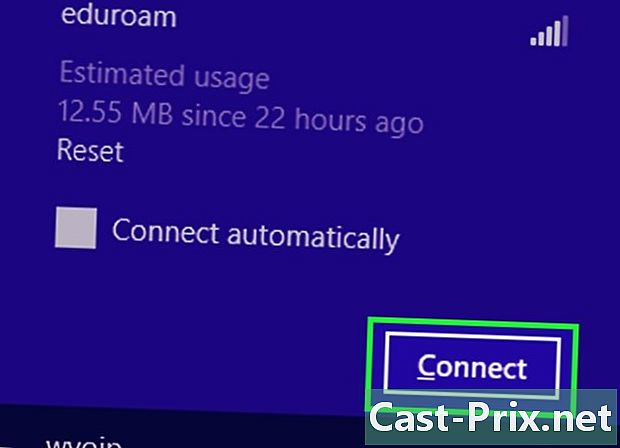
Maak verbinding met uw netwerk Deze methode kan alleen werken wanneer verbonden. U moet verbinding maken met het netwerk (via een Wi-Fi-kaart voor een draadloze verbinding of een Ethernet-kaart voor een bekabelde verbinding) om het MAC-adres van deze kaart te verkrijgen. -
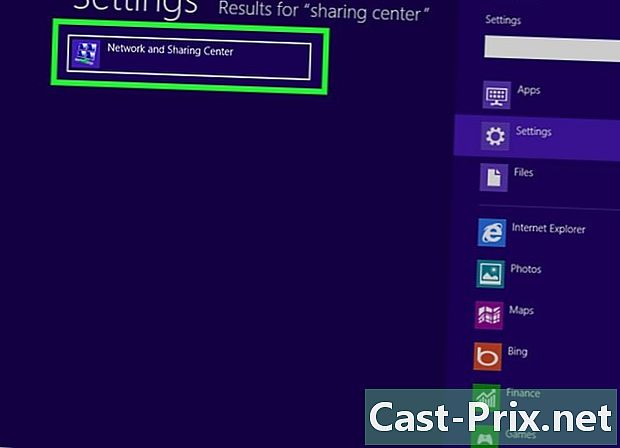
Klik in de taakbalk op het verbindingspictogram. Het wordt weergegeven door een kleine afbeelding (zoals de afbeelding hierboven) of een klein computerscherm. Na het klikken, selecteer de optie Open Netwerkcentrum.- Start de applicatie in Windows 8 kantoor in het opstartscherm. Eenmaal in de modus kantoor, klik in de taakbalk met de rechtermuisknop op het verbindingspictogram en selecteer vervolgens Netwerkcentrum.
-
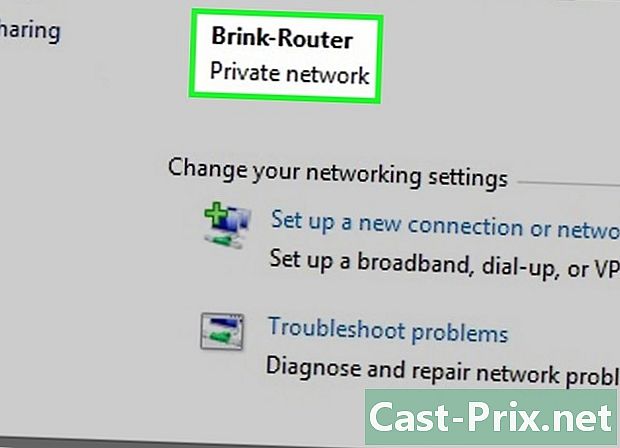
Zoek de naam van uw netwerkverbinding. Het is net rechts van de vermelding verbindingen. Als u op deze link klikt, wordt een venster geopend. -
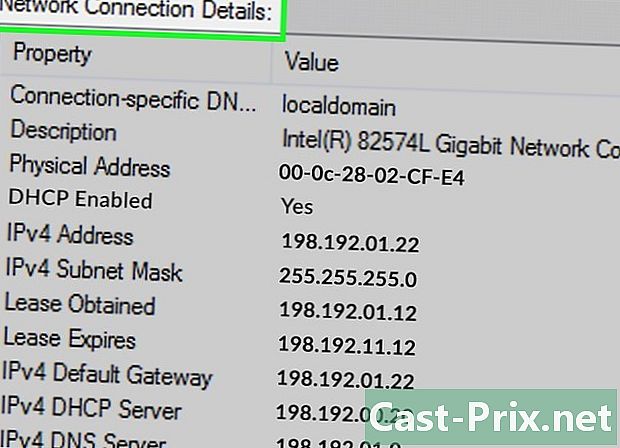
Klik links onderaan op gegevens. De lijst met verbindingsconfiguratiegegevens verschijnt, net alsof u het hulpprogramma had gebruikt IPConfig in een opdrachtprompt. -
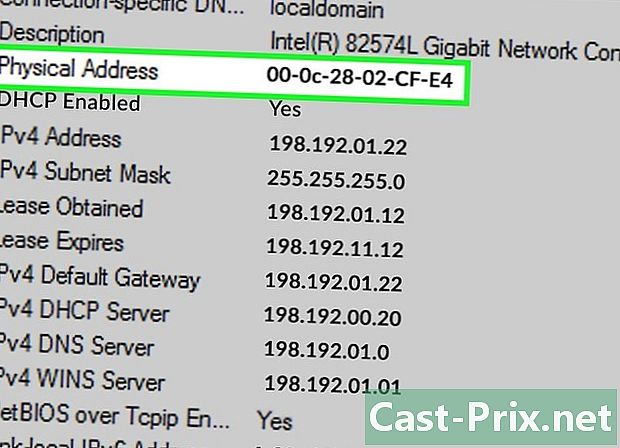
Let op de vermelding Fysiek adres. Dit is de andere naam van het MAC-adres.
Methode 3 Zoek het MAC-adres op Windows 98 en XP
-
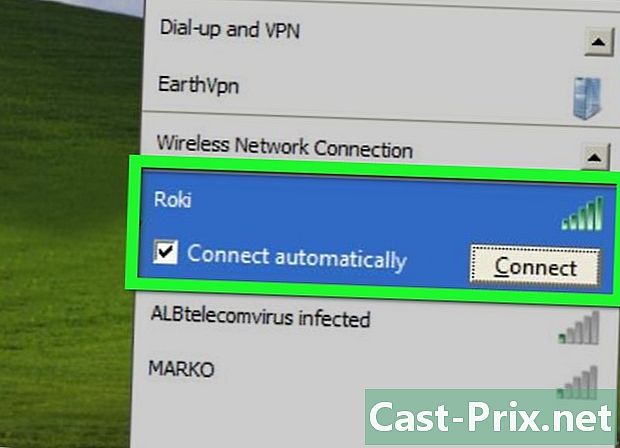
Maak verbinding met uw netwerk Deze methode kan alleen werken wanneer verbonden. U moet verbinding maken met het netwerk (via een Wi-Fi-kaart voor een draadloze verbinding of een Ethernet-kaart voor een bekabelde verbinding) om het MAC-adres van deze kaart te verkrijgen. -
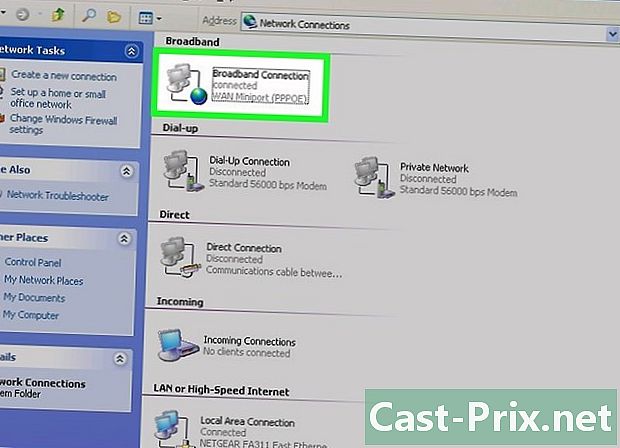
open Netwerkverbindingen. Als het verbindingspictogram niet op het scherm aanwezig is, vindt u het op de taakbalk (rechtsonder op de Windows-werkbalk). Klik erop om de actieve verbinding of de lijst met mogelijke netwerken weer te geven.- De lijst met netwerkverbindingen is ook toegankelijk via het bedieningspaneel, vanuit het menu Beginnen.
-
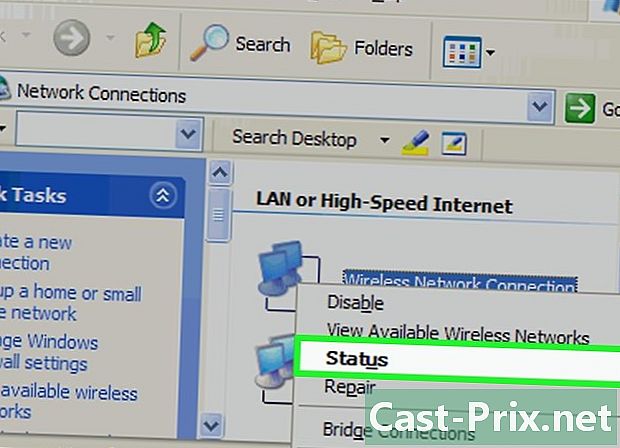
Klik met de rechtermuisknop op uw verbinding. Selecteer vervolgens staat. -
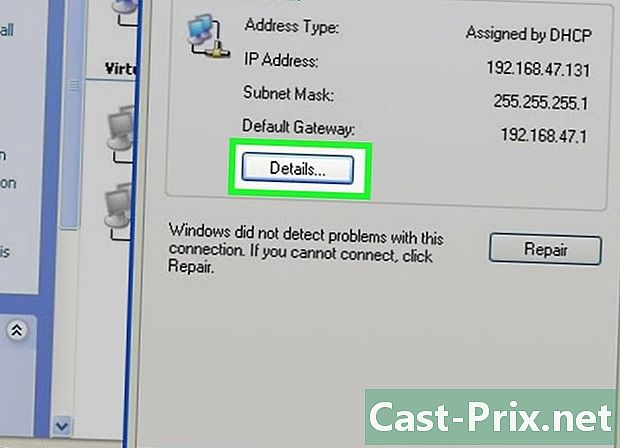
Klik op gegevens. Deze sectie, onder bepaalde versies van Windows, is sinds tab toegankelijk ondersteuning. De lijst met verbindingsconfiguratiegegevens verschijnt, net alsof u het hulpprogramma had gebruikt IPConfig in een opdrachtprompt. -
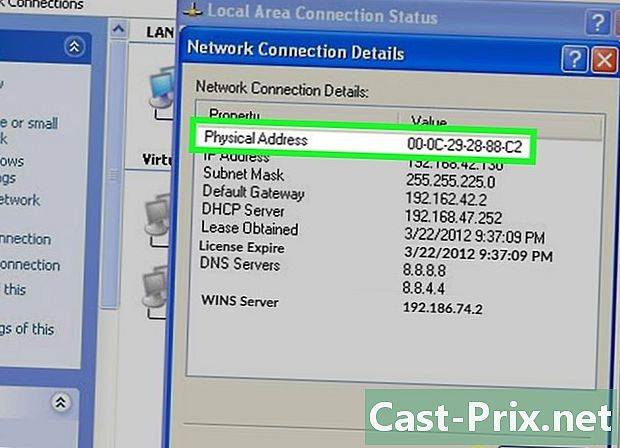
Let op de vermelding Fysiek adres. Dit is eigenlijk de andere naam van het MAC-adres.
Methode 4 Zoek het MAC-adres in elke versie van Windows
-
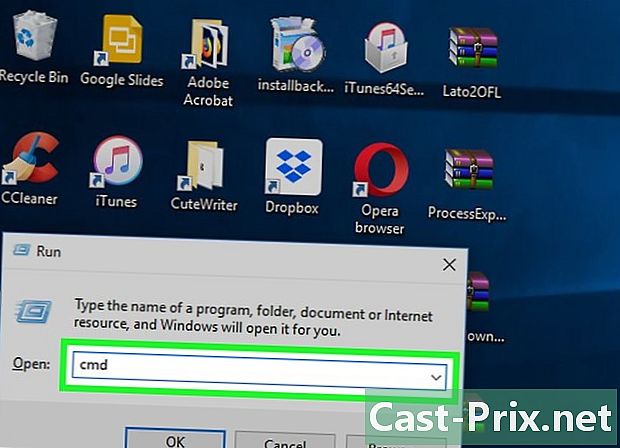
open de opdrachtprompt. Maak de combinatie ⊞ Win+Ren typ vervolgens cmd in het terminalvenster. Bevestig uw bestelling door op de toets te drukken binnenkomst.- In Windows 8 voert u de combinatie uit ⊞ Win+Xen selecteer vervolgens de opdrachtprompt in het menu.
-
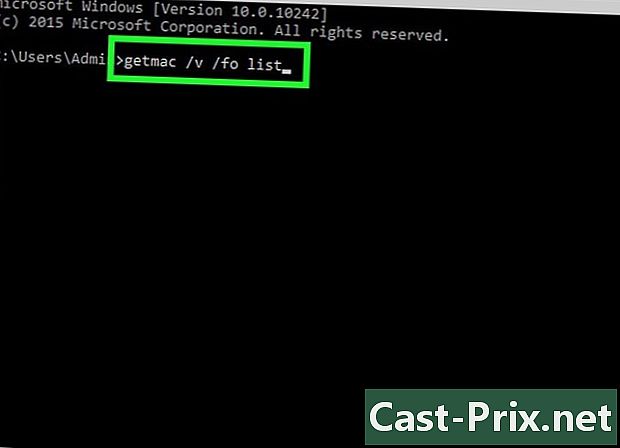
lopen getmac. Typ in het opdrachtpromptvenstergetmac / v / fo-lijsten bevestig met de toets binnenkomst. U zou de configuratie-informatie voor al uw netwerkverbindingen moeten zien. -
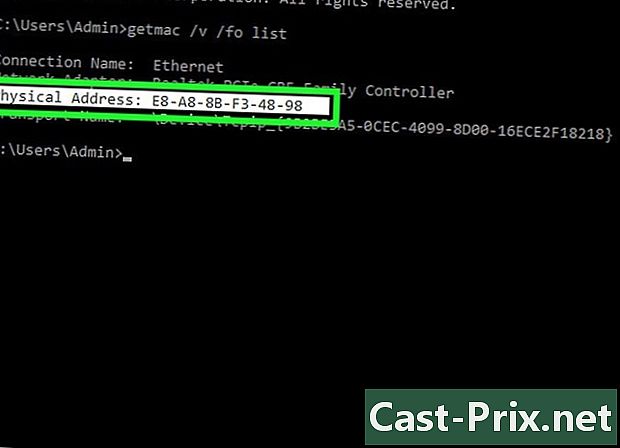
Let op de vermelding Fysiek adres. Dit is de andere naam van het MAC-adres. Als u meer dan één netwerkapparaat hebt aangesloten (draadloze kaart, Ethernet-kaart), controleert u welke van deze apparaten bij het betreffende adres hoort. Ervan uitgaande dat u beide op uw computer hebt, moet u er rekening mee houden dat de draadloze verbinding, omdat deze via een specifieke kaart gaat, een ander MAC-adres heeft dan de bekabelde verbinding (Ethernet).
Methode 5 Zoek het MAC-adres onder macOS X 10.5 (en later v)
-
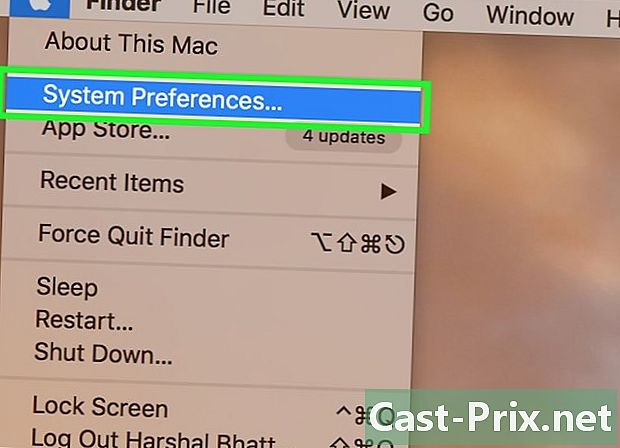
Open de systeemvoorkeuren. Klik links bovenaan het scherm in de menubalk op het menu appelvervolgens op de tweede optie. Om het MAC-adres van het netwerk te herstellen, moet u logisch verbonden zijn met dit netwerk. -
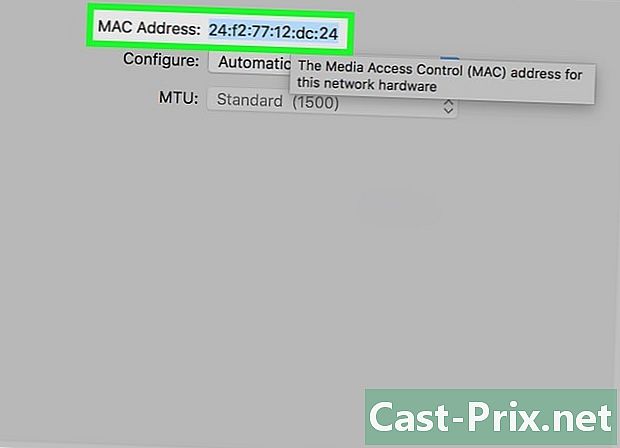
Selecteer uw verbinding. Klik op netwerken vervolgens links, selecteer uw netwerkverbindingsmodus (AirPort, Geïntegreerd Ethernet...) De mogelijke verbindingen worden allemaal vermeld in de linkerkolom.- Voor een bekabelde verbinding (Ethernet), klik op de knop gevorderden klik vervolgens op bovenaan Ethernet. Bovenaan ziet u de vermelding Ethernet ID : wat goed is, is je MAC-adres.
- Voor een verbinding AirPort, klik op de knop gevorderden klik vervolgens bovenaan op het eerste tabblad AirPort. Onderaan ziet u de vermelding AirPort ID : wat goed is, is je MAC-adres.
Methode 6 Zoek het MAC-adres onder macOS X 10.4 (en eerdere versie)
-
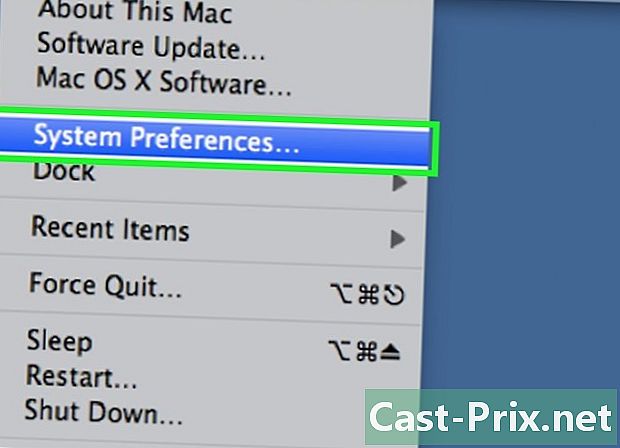
Open de systeemvoorkeuren. Klik links bovenaan het scherm in de menubalk op het menu appelvervolgens op de tweede optie. Om het MAC-adres van het netwerk te herstellen, moet u logisch verbonden zijn met dit netwerk. -
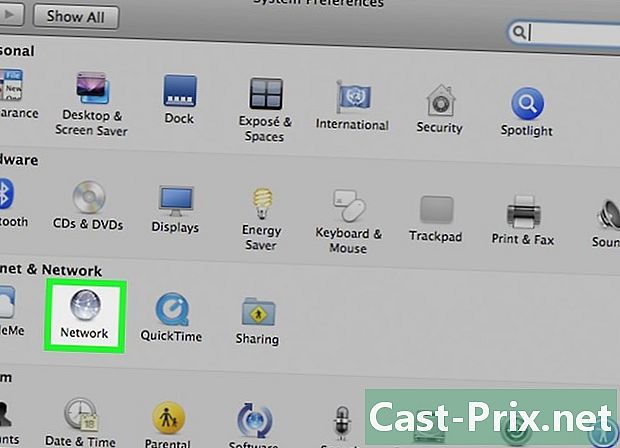
Klik op het pictogram netwerk. -
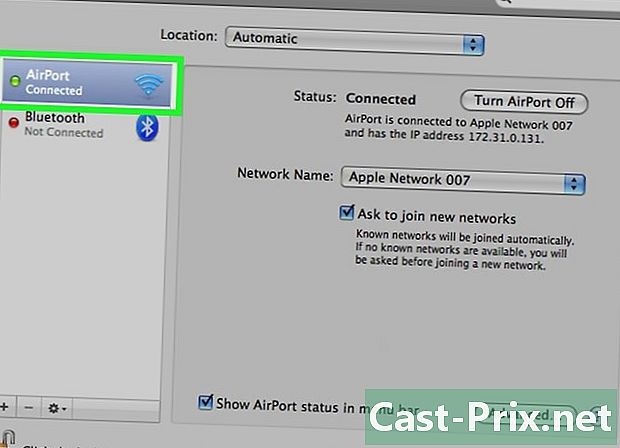
Trek de lijst naar beneden tonen. U ziet de lijst met verbindingen. Kies degene die u betreft: Geïntegreerd Ethernet of AirPort. -
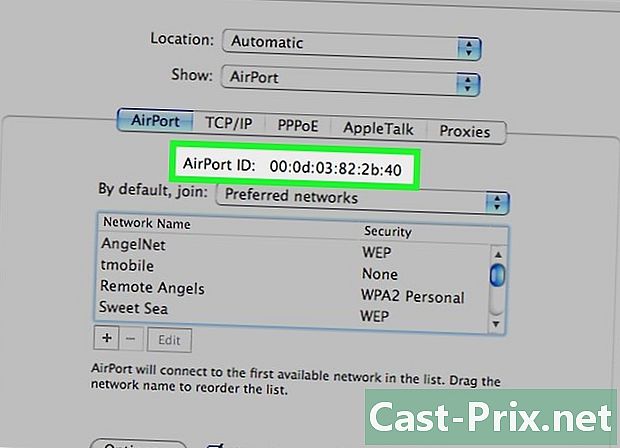
Zoek IDentifier AirPort of Ethernet. Nadat de verbinding is geselecteerd in tonen, klik op het juiste tabblad (Ethernet of AirPort). De pagina die verschijnt, presenteert dan de gezochte identifier die niets anders is dan uw MAC-adres.
Methode 7 Zoek het MAC-adres op Linux
-
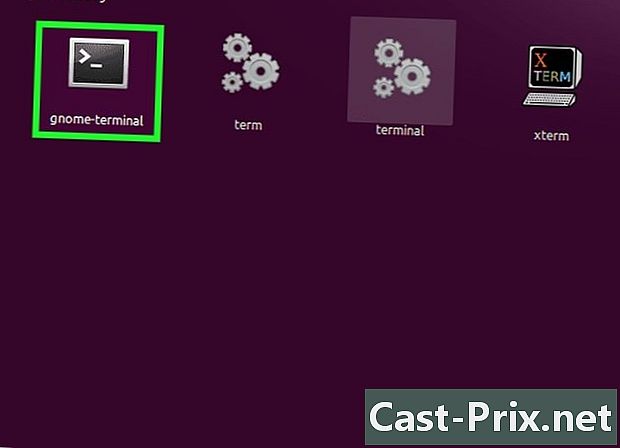
Open deopdrachtprompt. Afhankelijk van de distributie die u heeft, wordt deze genoemd terminal, xterm, schelp of eenvoudig Opdrachtprompt. Deze terminal opent vanuit de map accessoires of toepassingen van uw distributie. -
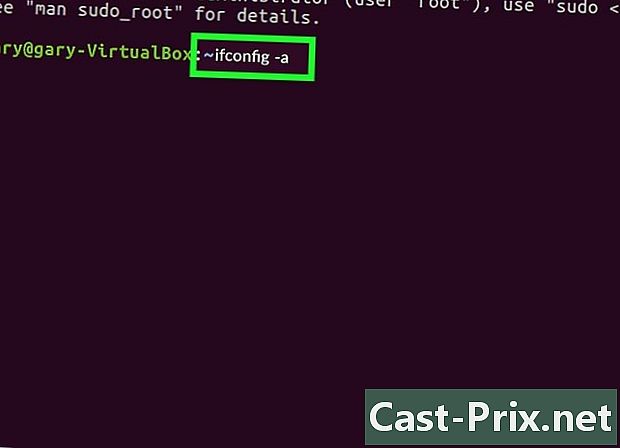
Bekijk IP-netwerkinterface-informatie. Typ op de opdrachtregel ifconfig -aen bevestig vervolgens door op de toets te drukken binnenkomst. Typ als u de toegang wordt geweigerd sudo ifconfig -aen voer uw wachtwoord in wanneer u wilt. -
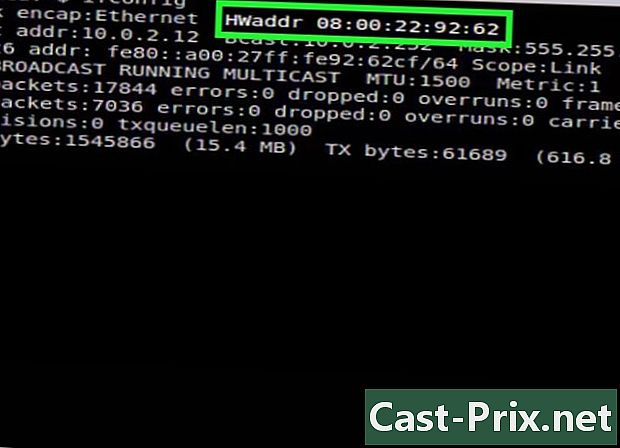
Zoek uw MAC-adres. Blader naar beneden om de actieve netwerkverbinding te vinden (de primaire Ethernet-poort wordt genoemd eth0). Zoek het item HWADDR : het is gewoon je MAC-adres.
Methode 8 Zoek het MAC-adres op iOS
-
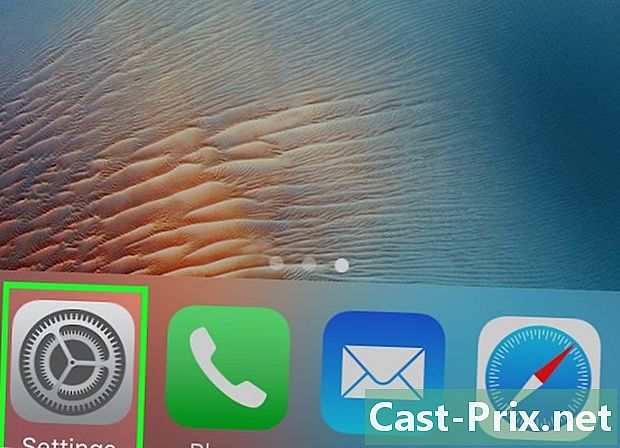
Open de sectie instellingen. U kunt het pictogram op het startscherm zien. Tik op de sectie algemeen. -
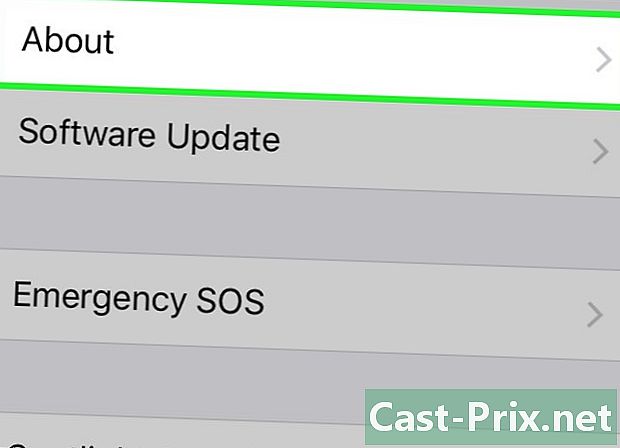
Zoek en tik vervolgens op informatie. Er verschijnt dan een hele reeks informatie op het scherm. Blader indien nodig omlaag totdat u de vermelding ziet Wi-Fi-adres. De reeks tekens aan de rechterkant is het MAC-adres van uw apparaat.- Deze procedure werkt voor alle iOS-apparaten: iPhone, iPod en iPad.
-
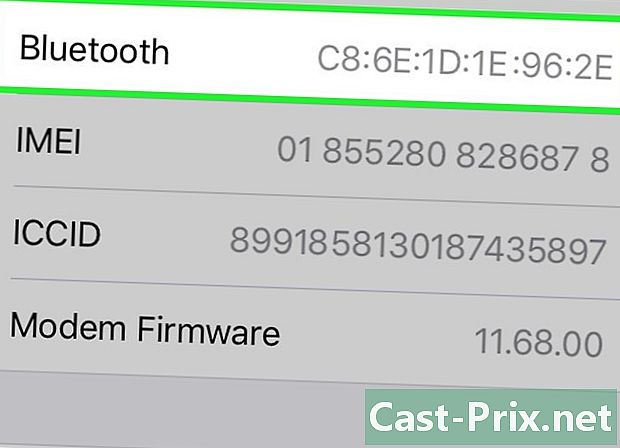
Zoek het Bluetooth MAC-adres. Als u het Bluetooth-adres nodig hebt, hoeft u niet verder te zoeken: op de regel net onder het MAC-adres staat het Bluetooth-adres.
Methode 9 Zoek het MAC-adres op Android OS
-
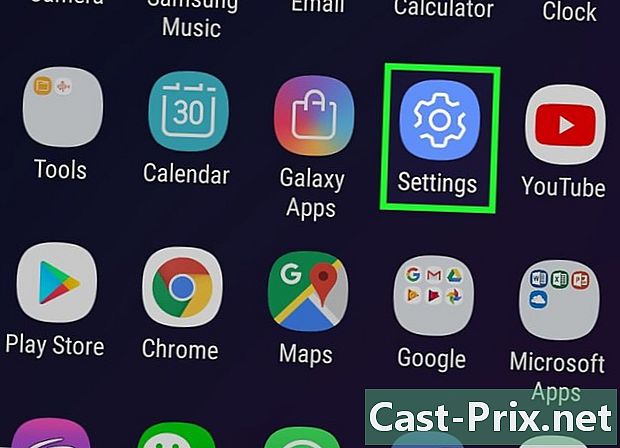
Ga naar de sectie instellingen of instellingen. Druk in het beginscherm op de knop menuen selecteer vervolgens instellingen. Toegang is ook mogelijk vanuit de applicatielade waar de instellingen worden toegepast. -
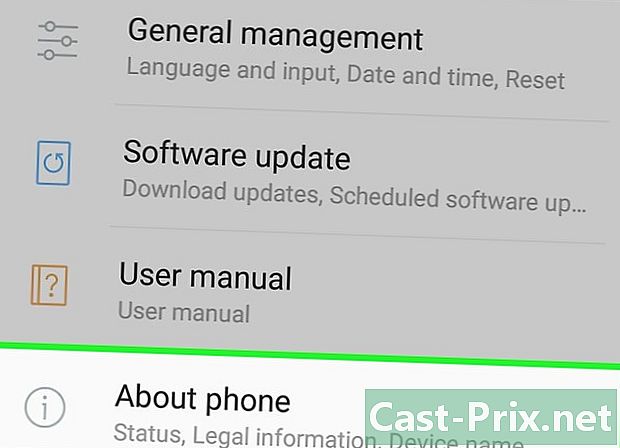
Blader door het scherm. Je moet de vermelding vinden Over de telefoon . Dit onderwerp bevindt zich meestal onderaan de lijst met items. Zoek en tik op het item staat. -
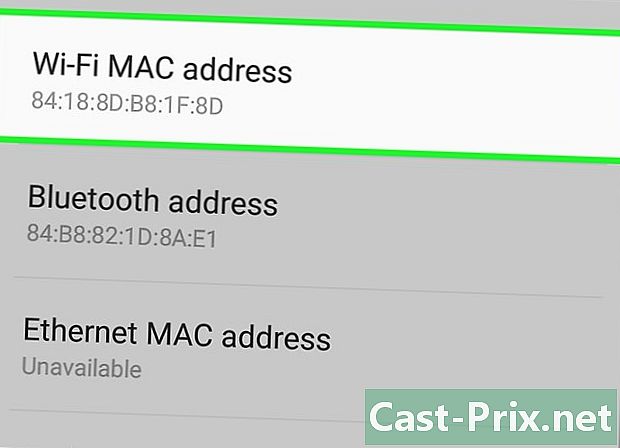
Zoek uw MAC-adres. Scroll naar beneden om de vermelding te vinden Wi-Fi MAC-adres. De reeks tekens die daaronder staan, is het MAC-adres van uw apparaat. -
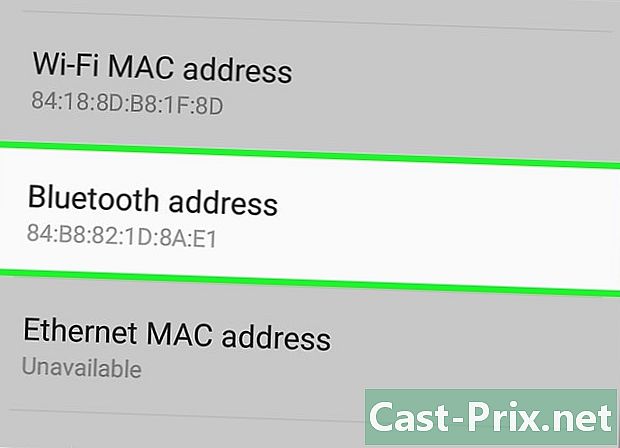
Zoek het Bluetooth-adres. De laatste staat in het element net onder de naam Bluetooth-adres. Om dit adres te kunnen lezen, is het logisch dat Bluetooth op uw apparaat is ingeschakeld.
Methode 10 Zoek het MAC-adres onder WP7 (en later v)
-
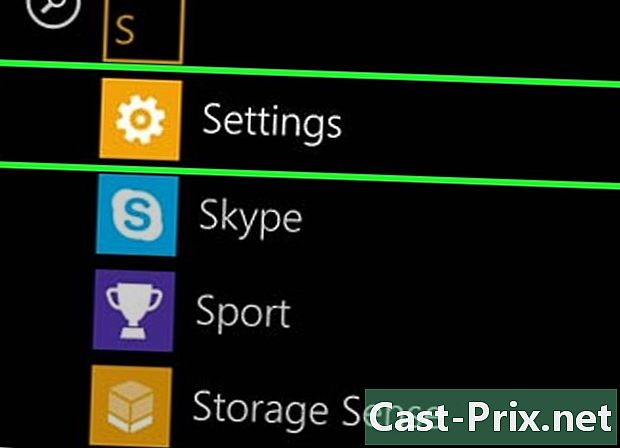
open instellingen. Ga eerst naar de lijst met applicaties door vanuit het startscherm van rechts naar links te vegen. Blader omlaag over het scherm om de applicatie te vinden instellingenen raak het dan aan. -
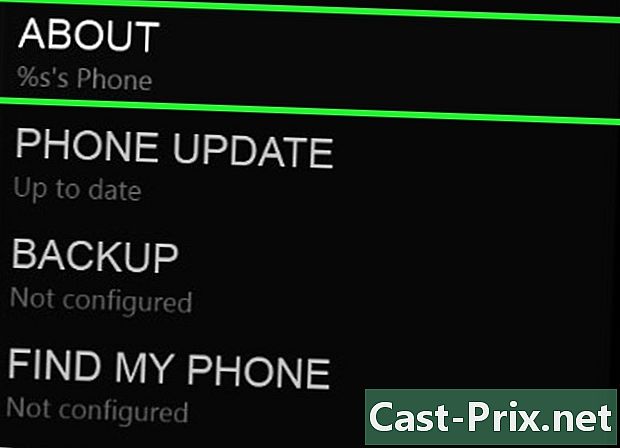
Zoek de vermelding over. Blader door de instellingen totdat u deze notitie bereikt. Daar krijg je de vermelding Meer informatie. Het MAC-adres van het apparaat bevindt zich dan helemaal onderaan het scherm.
Methode 11 Zoek het MAC-adres op Chrome OS
-
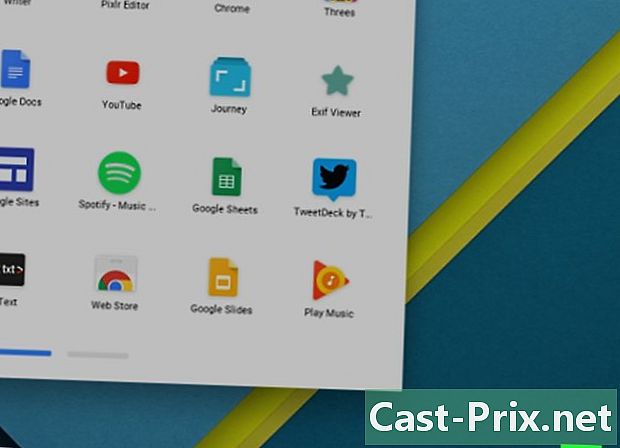
Klik op het actieve netwerkpictogram. Het bevindt zich in de rechter benedenhoek van het bureau en wordt voorgesteld door vier lijnen in een boog. -
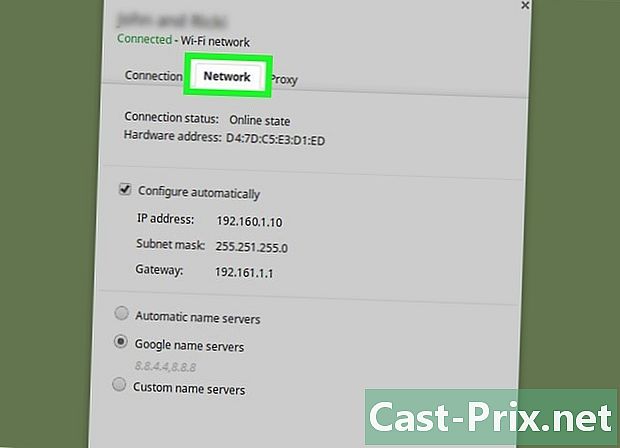
Open het menu Netwerk status. Klik in dit menu op het pictogram met een omcirkelde "i" (informatie) in de rechteronderhoek. Zoek de vermelding in de informatie die verschijnt MAC : Rechts staat het MAC-adres van uw apparaat.
Methode 12 Zoek het MAC-adres op een gameconsole
-

Zoek het MAC-adres van uw PlayStation 3-console. Ga naar het startmenu van je PS3, ga naar links om het menu te vinden instellingen. Blader door de lijst totdat u vindt Systeem instellingen.- Navigeer naar de optie Systeem informatie. Daar wordt het MAC-adres net onder het IP-adres weergegeven.
-
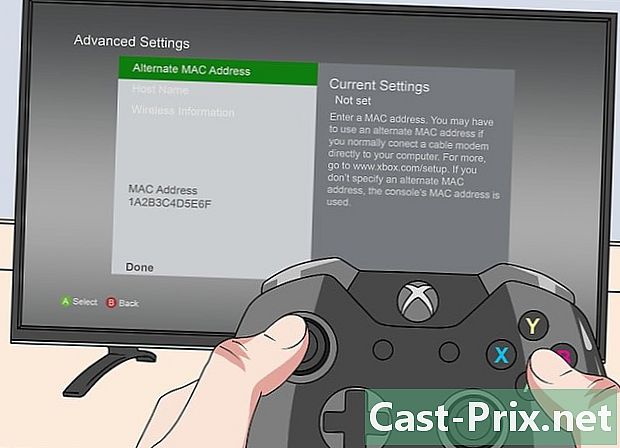
Zoek het MAC-adres van uw Xbox 360-console. Open het onderwerp vanuit de hoofdinterface Systeem instellingen. Open dan Netwerk instellingenen selecteer vervolgens Configureer het netwerk.- Selecteer longlet Aanvullende instellingen en ten slotte, selecteren Geavanceerde instellingen. Selecteer in deze instellingen Ander MAC-adres.
- Het MAC-adres verschijnt op het scherm. Het is mogelijk dat de paren niet worden gescheiden door een streepje.
-
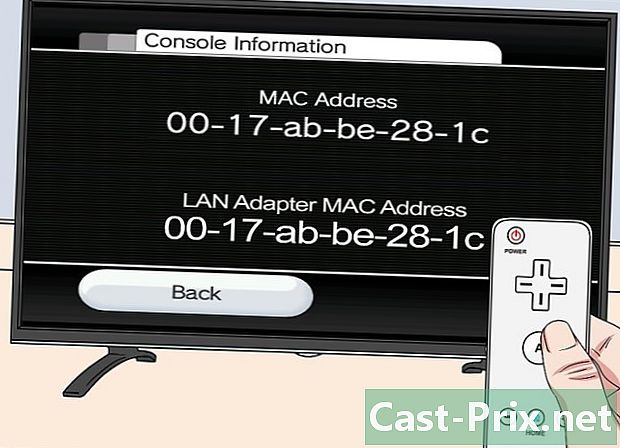
Zoek het MAC-adres van je Wii-systeem. Schakel uw console in en klik vervolgens op de knop Wii onder en links. Ga naar de tweede (of derde) pagina van het instellingenmenu, selecteer internet, vervolgens Algemene informatie : Het MAC-adres van uw console wordt weergegeven.