Hoe duplicaten te vinden in Excel
Schrijver:
Eugene Taylor
Datum Van Creatie:
9 Augustus 2021
Updatedatum:
12 Kunnen 2024

Inhoud
In dit artikel: Voorwaardelijke opmaak gebruiken Gebruik de functie voor dubbele verwijdering5 Verwijzingen
U bent waarschijnlijk duplicaten tegengekomen door te werken aan Excel-spreadsheets die veel gegevens bevatten. De voorwaardelijke opmaakfunctie van Excel laat u precies zien waar de duplicaten zijn, terwijl de functie voor het verwijderen van duplicaten ze voor u verwijdert. Door duplicaten te identificeren en te verwijderen, weet u zeker dat uw gegevens en presentatie zo nauwkeurig mogelijk zijn.
stadia
Methode 1 Gebruik voorwaardelijke opmaak
-
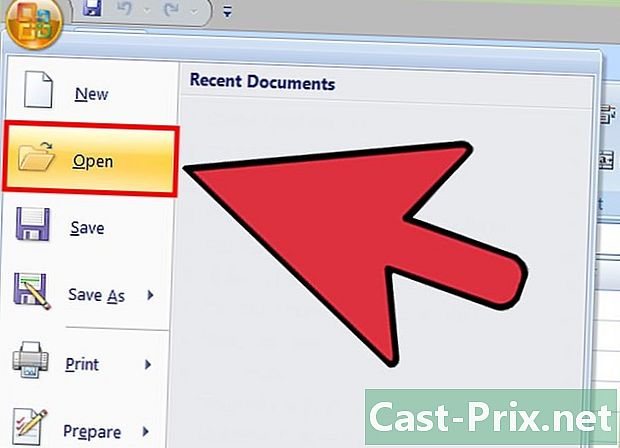
Open het originele bestand. Eerst en vooral moet u het gegevensbereik selecteren waaraan u wilt werken om duplicaten te zoeken. -
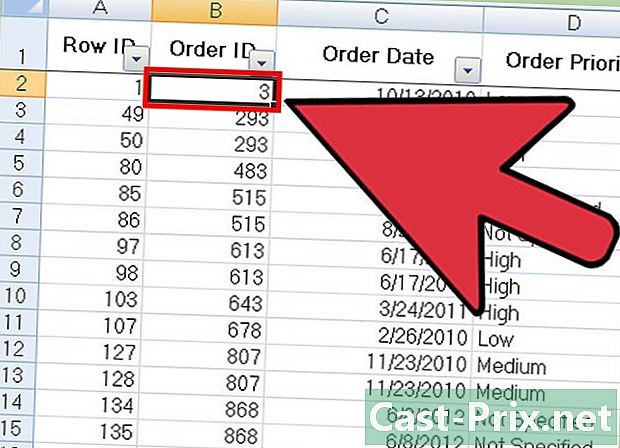
Klik op de cel linksboven in uw gegevensset. Hiermee wordt het selectieproces gestart. -
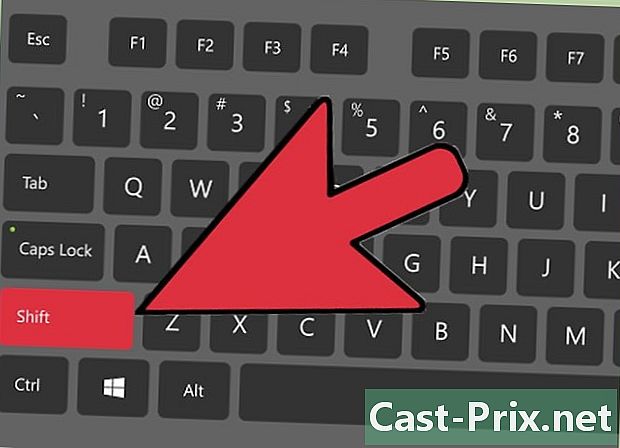
Klik op de laatste cel terwijl u de toets ingedrukt houdt ⇧ Shift ondersteund. Deze laatste cel moet zich in de rechteronderhoek van de gegevensgroep bevinden. Hiermee kunt u al uw gegevens selecteren.- U hebt de mogelijkheid om de selectie in willekeurige volgorde te maken (bijvoorbeeld door eerst in de rechterbenedenhoek en vervolgens in de linkerbovenhoek te klikken).
-
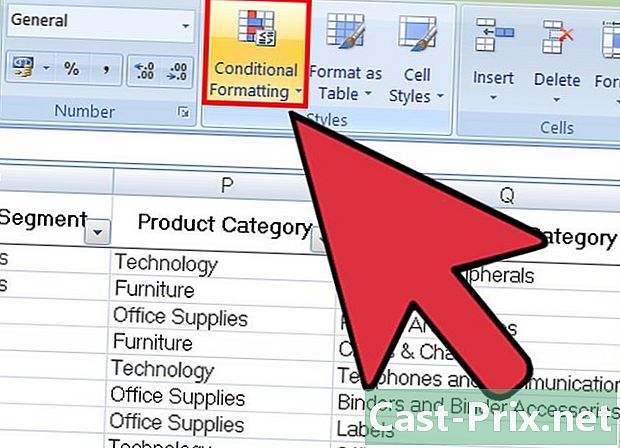
Klik op Voorwaardelijke opmaak. U vindt deze optie op het tabblad ontvangst van de werkbalk (die vaak wordt gevonden in de rubriek stijlen). Als u erop klikt, verschijnt er een vervolgkeuzemenu. -
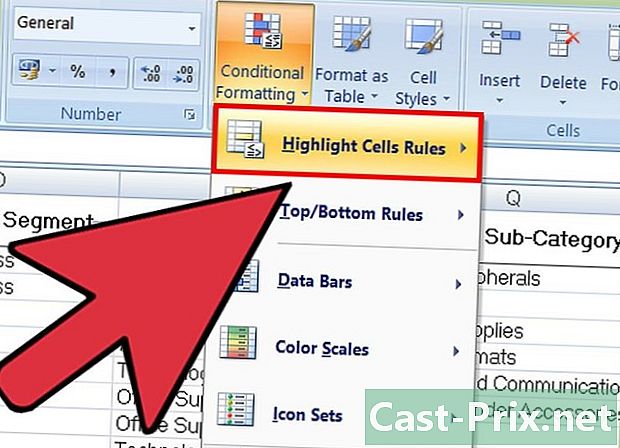
kiezen Regels voor het markeren van cellen, vervolgens Dubbele waarden. Wanneer u dit doet, moeten cellen altijd worden geselecteerd. Een venster met aanpassingsopties wordt vervolgens geopend in een ander vervolgkeuzemenu. -
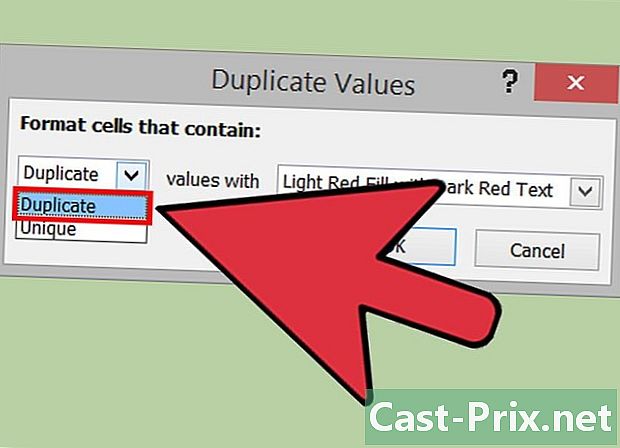
kiezen Dubbele waarden in het vervolgkeuzemenu.- Als u in plaats daarvan alle unieke waarden wilt weergeven, kunt u selecteren single.
-
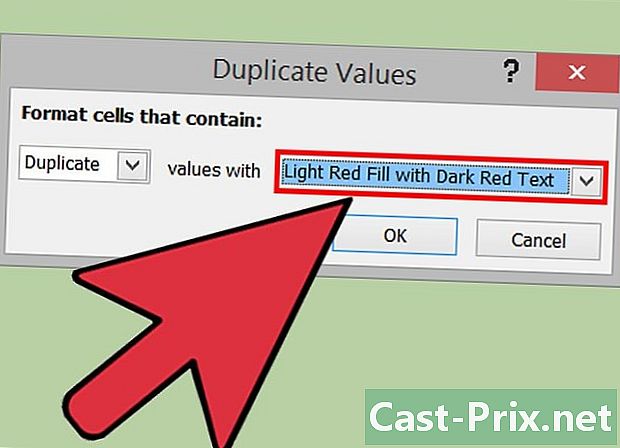
Kies de markeerkleur. Deze geeft de duplicaten aan. De standaard markeerkleur is rood, met de e in donkerrood. -
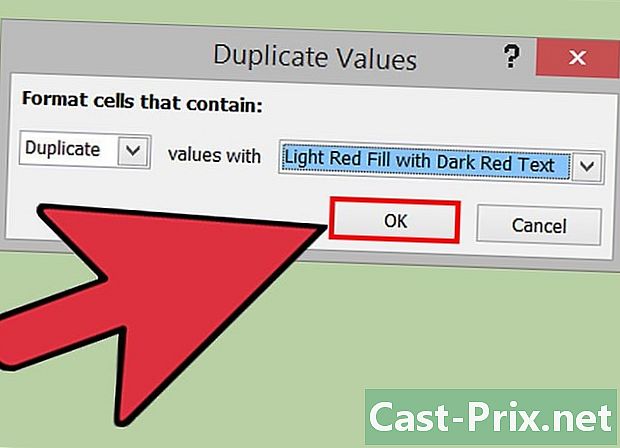
Klik op OK om uw resultaten te bekijken. -
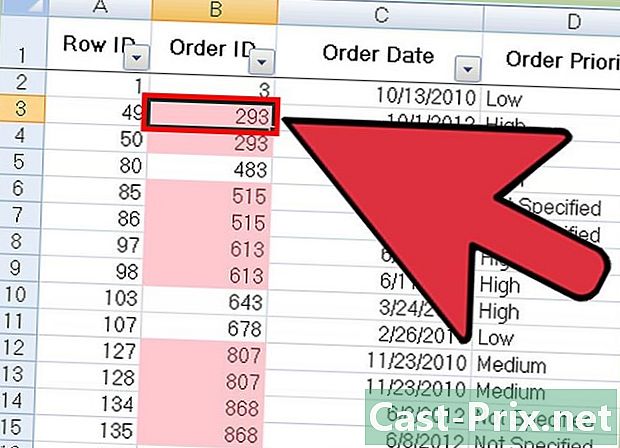
Selecteer een vak met een duplicaat en druk op verwijderen om het te verwijderen. Het is niet nodig om deze waarde te verwijderen als deze overeenkomt met iets (zoals in een enquête).- Nadat u een duplicaat hebt verwijderd, wordt de bijbehorende waarde niet meer gemarkeerd.
-
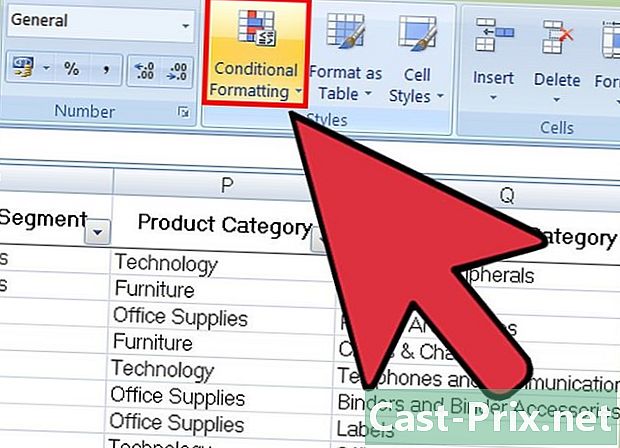
Klik nogmaals op Voorwaardelijke opmaak. Of u duplicaten hebt verwijderd of niet, u moet de gemarkeerde opmaak verwijderen voordat u het document verlaat. -
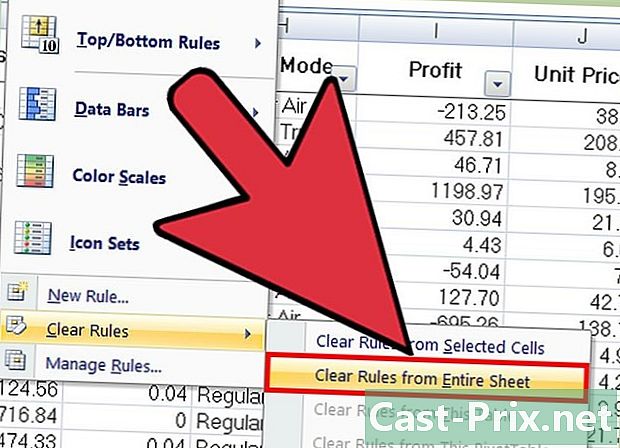
Selecteer om de opmaak te verwijderen Duidelijke regels, vervolgens Wis de regels van het hele venster. Cellen die overeenkomen met duplicaten die u niet hebt verwijderd, worden niet langer gemarkeerd.- Als u meerdere secties van uw spreadsheet hebt opgemaakt, kunt u een bepaald gebied selecteren en klikken Duidelijke regels voor geselecteerde cellen om de markering te verwijderen.
-
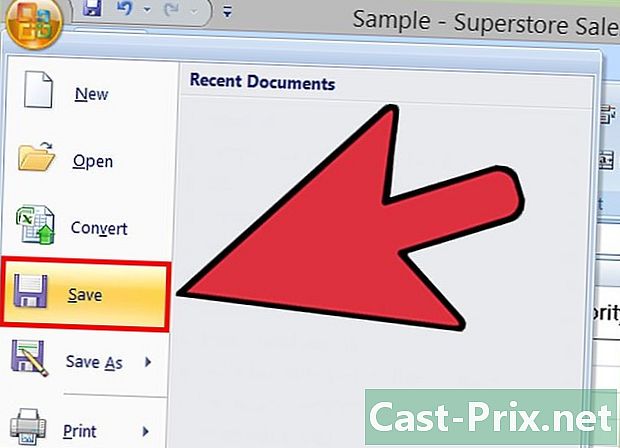
Sla de documentwijzigingen op. Als u tevreden bent met uw beoordeling, betekent dit dat u met succes duplicaten in Excel hebt geïdentificeerd en verwijderd!
Methode 2 Gebruik de functie Dupliceren Dupliceren
-
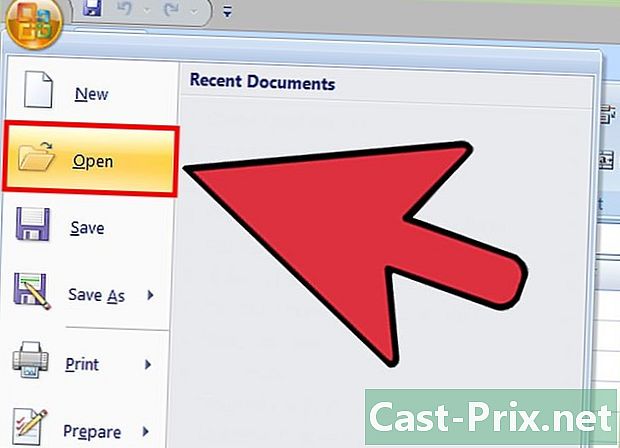
Open je originele bestand. Eerst moet u alle gegevens selecteren waarin u naar duplicaten wilt zoeken. -
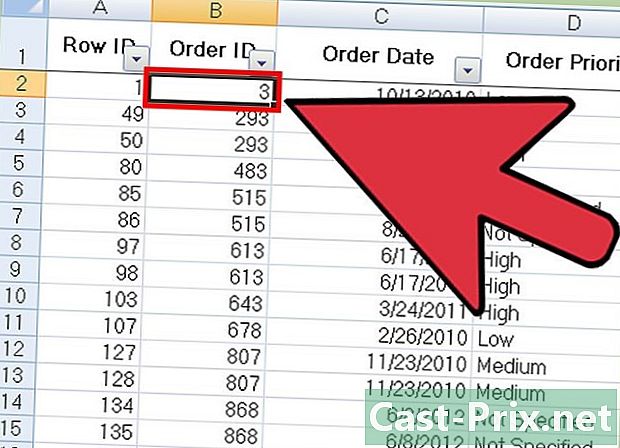
Klik op de cel in de linkerbovenhoek van de gegevensgroep. Hiermee kunt u de selectie starten. -
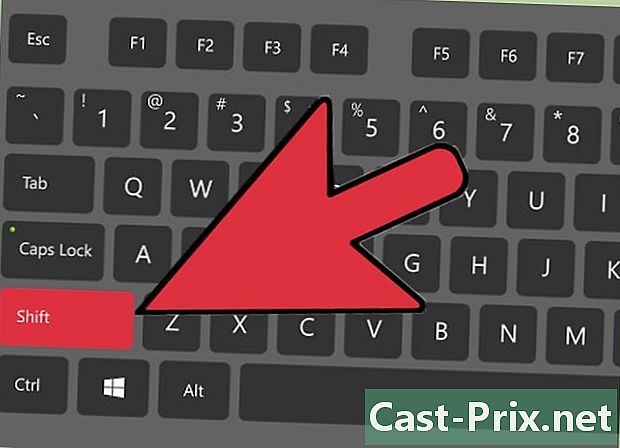
Klik op de laatste cel door lang op de toets te drukken ⇧ Shift. De laatste cel is die in de rechteronderhoek van uw gegevensgroep. Hiermee kunt u alle gegevens selecteren.- U kunt de selectie in elke richting maken (meestal klikt u eerst op de cel rechtsonder om de selectie te starten).
-
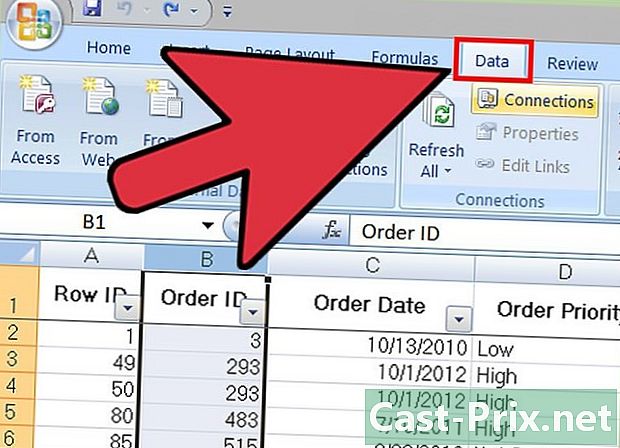
Klik op het tabblad gegevens boven aan het scherm. -
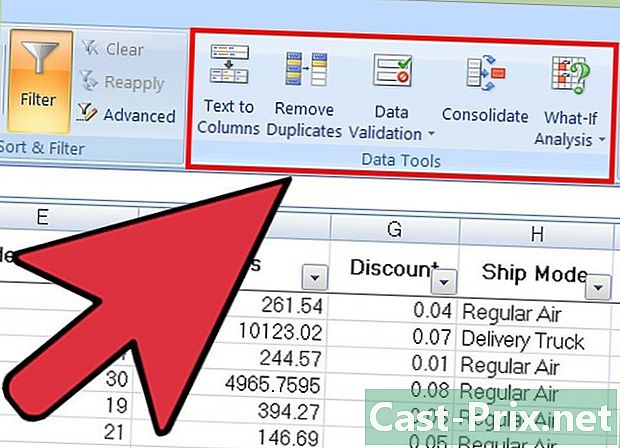
Zoek de sectie Gegevenshulpmiddelen in de werkbalk. Het bevat tools waarmee u de door u geselecteerde gegevens kunt bewerken, inclusief de functionaliteit Duplicaten verwijderen. -
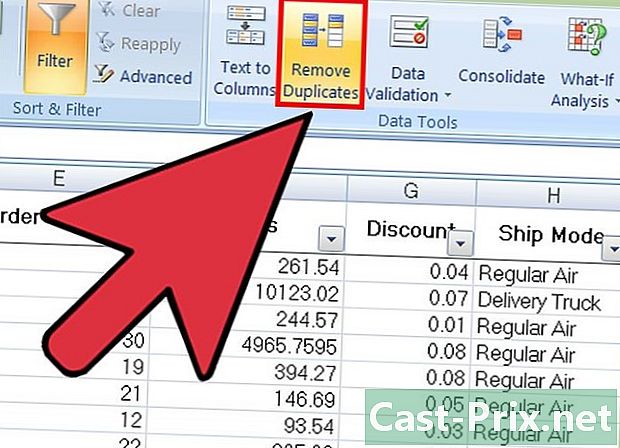
Klik op Duplicaten verwijderen. Een aanpassingsvenster verschijnt dan. -
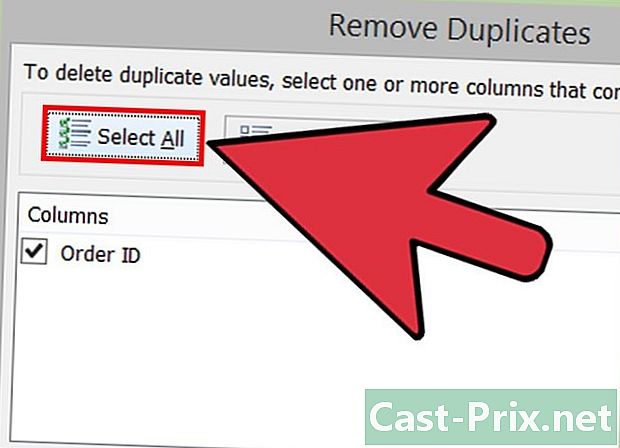
Klik op Selecteer alles. Alle geselecteerde kolommen worden onderzocht. -
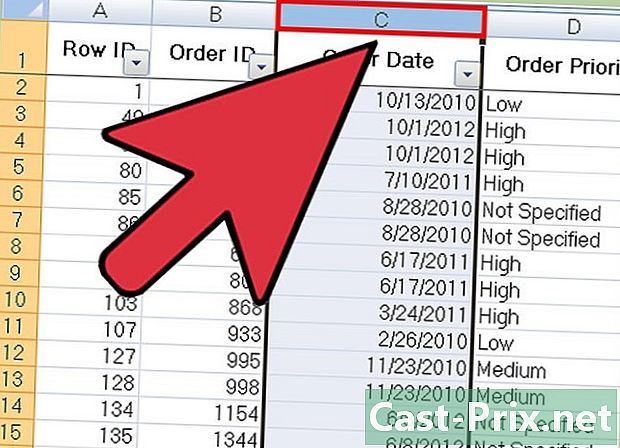
Vink alle kolommen aan die u met het hulpmiddel wilt onderzoeken. Standaard worden alle kolommen aangevinkt. -
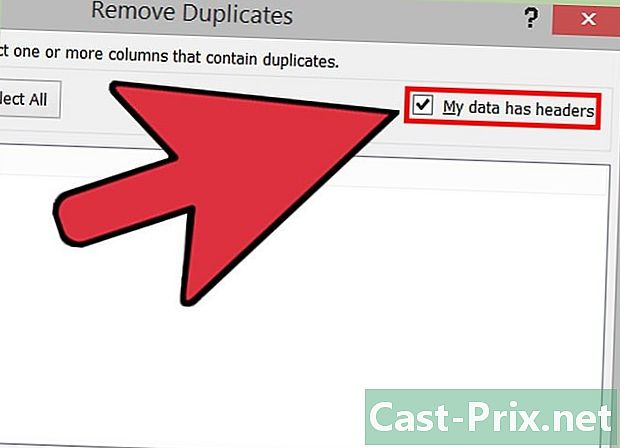
Klik indien nodig op de optie Mijn gegevens hebben headers. Het programma zal er dus rekening mee houden dat het eerste item van elke kolom een titel is en het zal uit het verwijderingsproces worden verwijderd. -
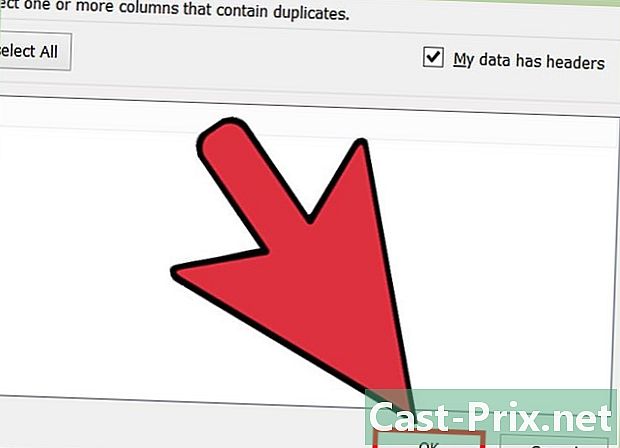
Klik op OK om duplicaten te verwijderen. Als u tevreden bent met uw opties, klikt u op OK. Alle duplicaten worden automatisch uit uw selectie verwijderd.- Als het programma u vertelt dat er geen duplicaten zijn (terwijl u weet dat er zijn), kunt u een vinkje plaatsen naast elke kolom in het venster Duplicaten verwijderen. In dit geval maakt de analyse van elke kolom een voor een het mogelijk om eventuele fouten op te lossen.
-
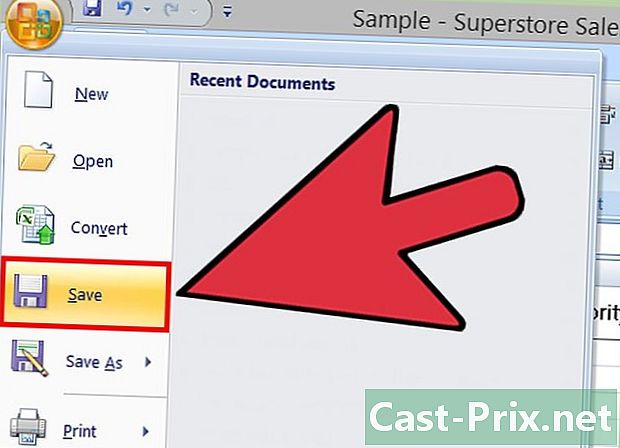
Wijzigingen in uw documenten opslaan. Als u tevreden bent met uw wijzigingen, hebt u alle duplicaten met Excel verwijderd!

