Gegevens overbrengen van een USB-stick naar een computer
Schrijver:
Robert Simon
Datum Van Creatie:
18 Juni- 2021
Updatedatum:
13 Kunnen 2024

Inhoud
In dit artikel: Bestanden kopiëren naar TransferFix TransferReferences
USB-technologie is steeds gebruikelijker geworden en als u een laptop, Mac of pc hebt, hebt u deze waarschijnlijk gebruikt of kunt u in de toekomst een USB-stick gebruiken. Deze kleine gegevensvakken lijken misschien fragiel, maar ze zijn eigenlijk robuust en kunnen veel informatie bevatten. Of u nu een laptop, een pc of een Mac hebt, u kunt deze technologie in een mum van tijd leren beheersen.
stadia
Deel 1 Bestanden kopiëren om over te zetten
-
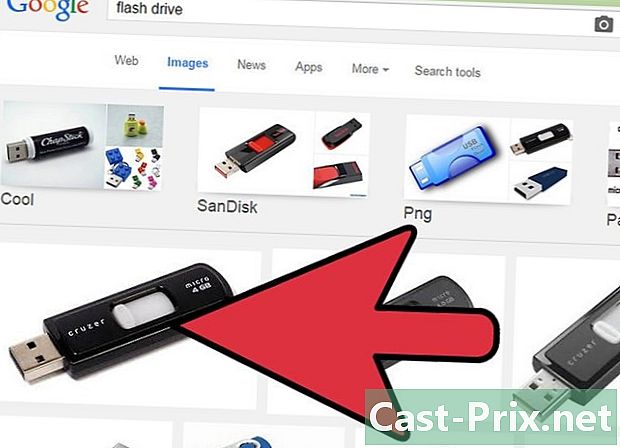
Onderzoek het einde van de USB-sleutel. Let op het rechthoekige uiteinde dat naar buiten komt. U zult een gat met dezelfde vorm in de computer vinden, dit is de USB-poort. -
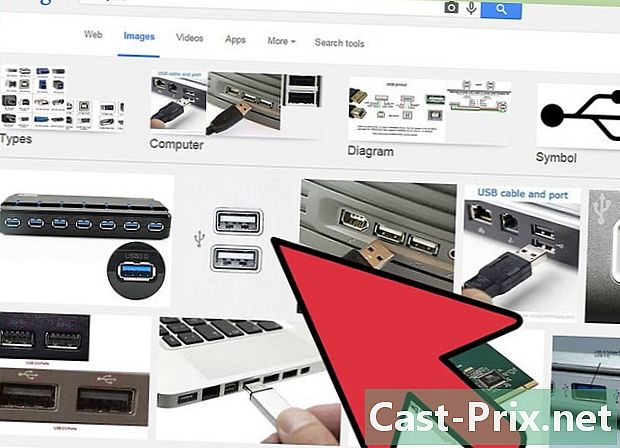
Zoek de USB-poort op uw computer. Als u een desktopcomputer hebt, moet deze zich aan de voor- of achterkant van de toren bevinden. USB-poorten op laptops bevinden zich meestal aan de zijkanten of aan de achterkant. -
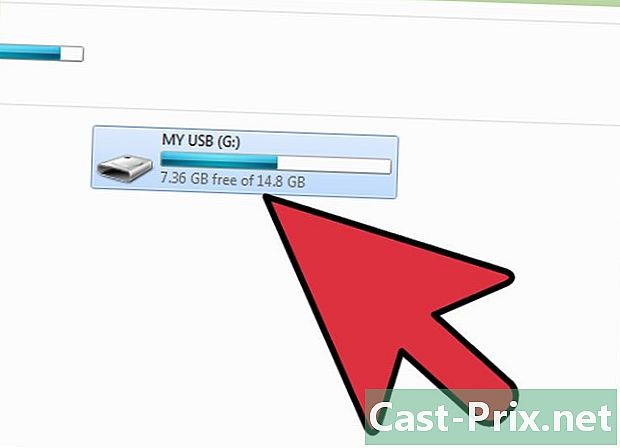
Plaats de USB-stick in de computer. De richting van de sleutel is belangrijk, als u problemen ondervindt om hem erin te krijgen, probeer hem dan om te draaien en opnieuw te plaatsen. -
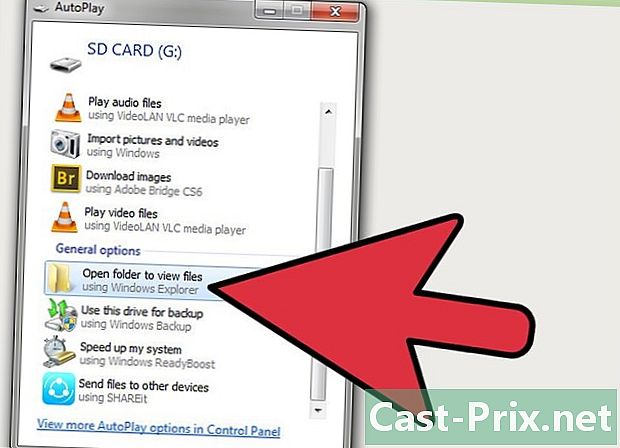
Volg de instructies die worden weergegeven. De meeste nieuwere computers hebben een automatische interface die u zal vragen wat u wilt doen. U kunt de optie kiezen waarmee u de map kunt openen om de bestanden te bekijken.- In veel gevallen wordt een venster geopend vanuit de Windows-taakbalk of verschijnt er een stationspictogram op uw bureaublad op Mac en Linux. Als u erop klikt, wordt de USB-sleutel geopend.
-
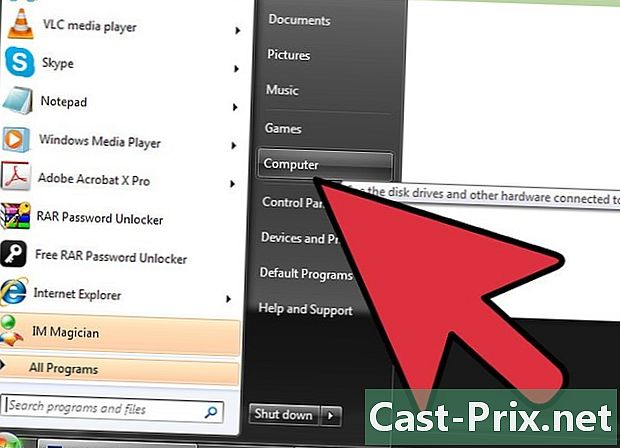
Open het station vanuit de bestandsverkenner. Als uw computer geen automatische open-functie of een andere instelling heeft die u vertelt wat u met de USB-sleutel moet doen, kunt u deze openen vanuit de bestandsverkenner. -
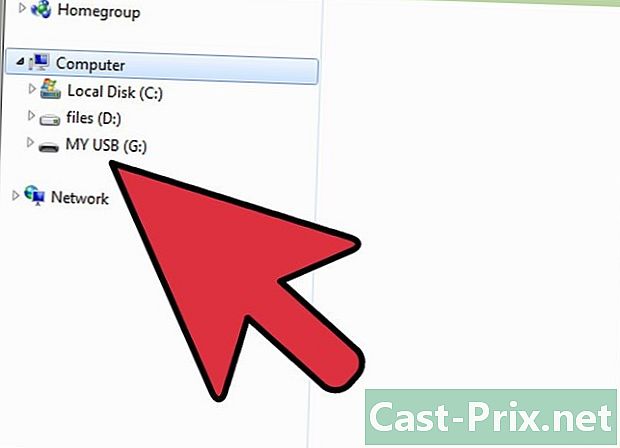
Klik op het pictogram computer aan de linkerkant. In deze map vindt u een andere sectie met de naam "Verwisselbare schijven". Als u de USB-stick correct hebt geplaatst, zou u deze onder het kopje moeten zien.- Als u een Mac hebt, vindt u deze in de Finder-zijbalk. Ga naar het gedeelte 'Verwisselbare schijven'.
-
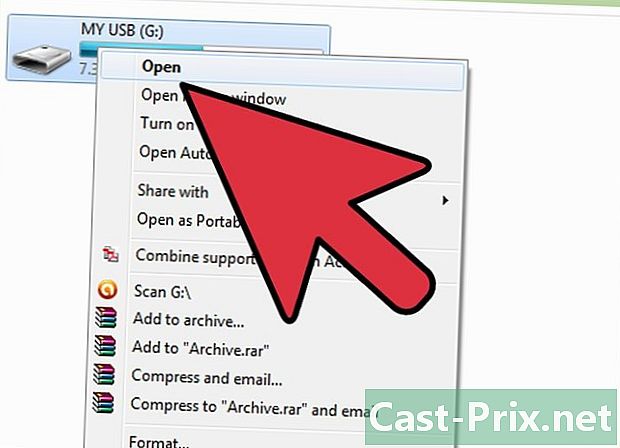
Gebruik de map "Computer" om het station te openen. Op computers met Windows moet u vaak het menu Start doorlopen om de map "Computer" te openen. In nieuwere versies moet u op de bestandsverkenner klikken. Als dit het geval is, klikt u op de koptekst en zoekt u de map "Computer" in de linkerkolom.- U vindt de USB-stick in de map "Devices and Drives", "Removable Drives" of een vergelijkbare titel. Laat het venster open om de bestanden later over te zetten.
-
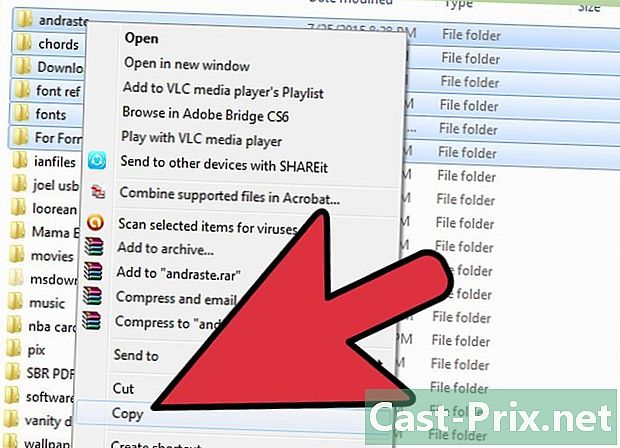
Zoek de bestanden die u wilt overbrengen. Klik er met de rechtermuisknop op om het vervolgkeuzemenu te openen. Klik in dit menu op Kopiëren.- Als u een Mac hebt, kunt u op drukken Ctrl door op het pictogram te klikken om het menu te openen.
- U kunt de bestanden ook "knippen", waardoor ze van hun oorspronkelijke locatie worden verwijderd en u ze op de nieuwe locatie kunt "plakken".
- Grotere bestanden kunnen leiden tot het verschijnen van een venster dat aangeeft hoe lang de overdracht duurt. Kleinere bestanden moeten onmiddellijk worden overgedragen.
-
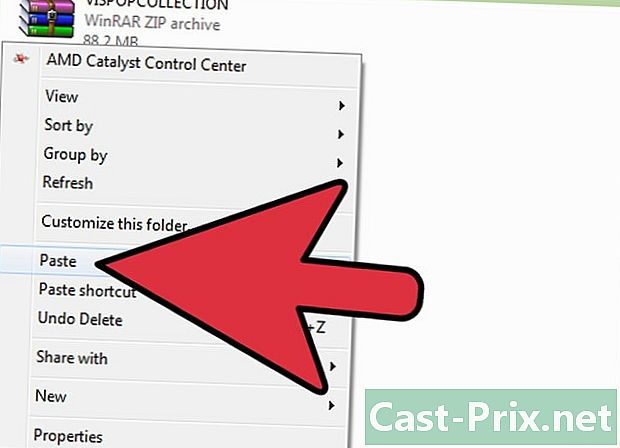
Keer terug naar het vorige venster. Ga terug naar het venster met de inhoud van de USB-stick. Klik met de rechtermuisknop in een hoek van de lege ruimte in de map en klik Plakken, lijmen.- Voor Mac-gebruikers drukt u gewoon op Ctrl en klik om hetzelfde menu te openen. Zoek de optie "Plakken" in het vervolgkeuzemenu dat verschijnt en klik erop.
-
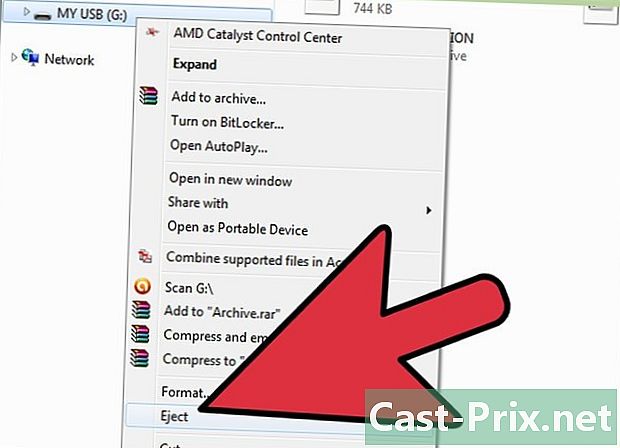
Verwijder de USB-stick veilig. Als u dit niet doet, kunt u de gegevens beschadigen of een USB-stick beschadigen die anders heel goed werkt. U kunt het veilig verwijderen door met de rechtermuisknop op het pictogram op het bureaublad of in de map te klikken en de optie te kiezen Verwijder de schijf veilig of Werp de lezer uit.- Mac-gebruikers kunnen hetzelfde resultaat bereiken door de toets ingedrukt te houden Ctrl druk en klik.
-
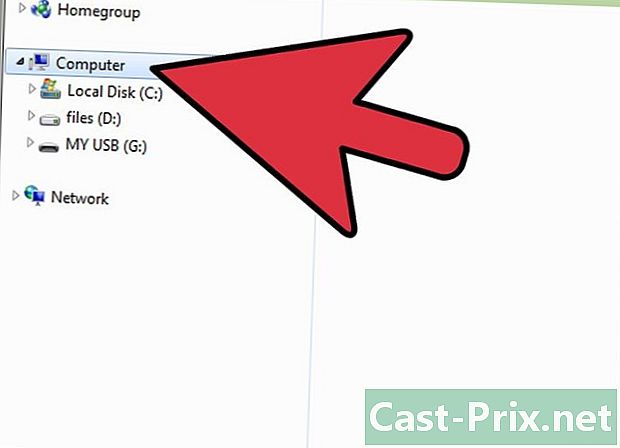
Open de bestandsverkenner. Klik op computer in de linkerkolom als u het pictogram niet kunt vinden. Van daaruit kunt u de USB-sleutel vinden in het gedeelte 'Verwisselbare schijven'. Klik met de rechtermuisknop op het pictogram of klik door op te drukken Ctrl (voor een Mac) en selecteer Werp de lezer uit of Veilig verwijderen.- Wacht tot je het teken ziet dat je het veilig kunt verwijderen. Als u het eerder verwijdert, kunt u de daar gevonden bestanden breken of beschadigen. Als je het eenmaal hebt gezien, kun je de USB-stick fysiek loskoppelen van de poort.
-
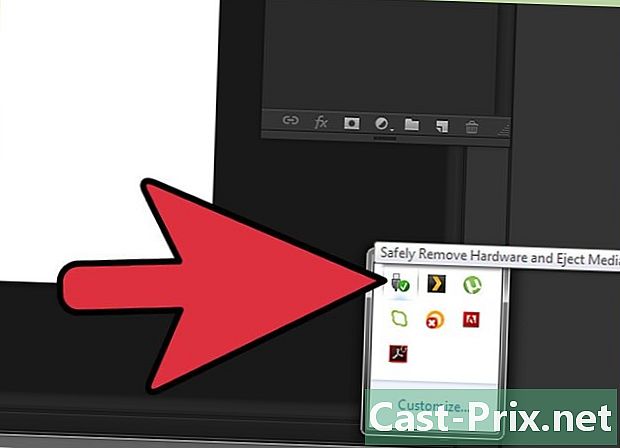
Verwijder de schijf. Pak het stevig in de hand en trek het uit de weg door het hard genoeg te trekken. Je zou een beetje weerstand moeten voelen, het is normaal.
Deel 2 Voltooi de overdracht
-
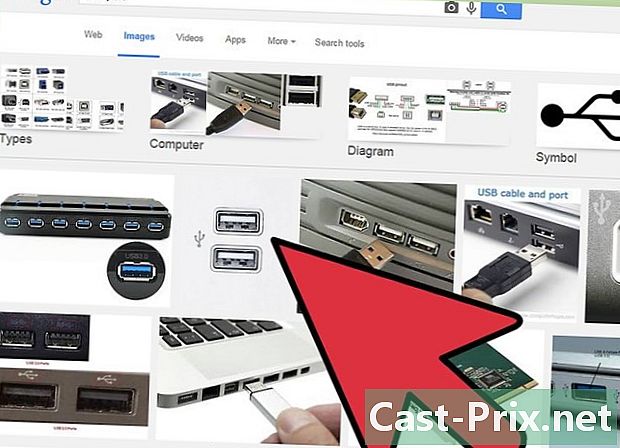
Zoek de USB-poort op de computer voor overdracht. Je moet op zoek gaan naar een rechthoekig gat met een plastic blok erin, dat maakt het mogelijk om de USB-sleutel aan te sluiten. -
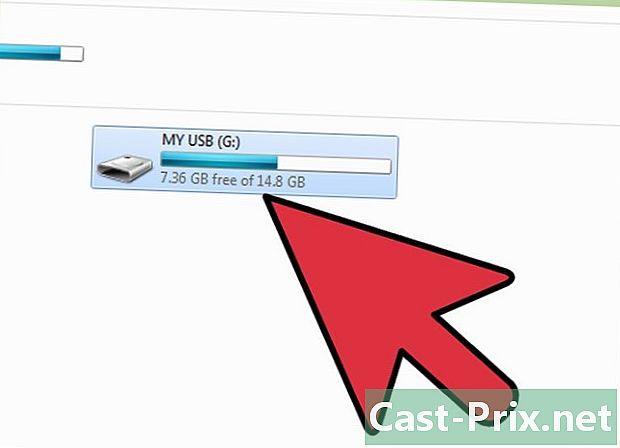
Plaats de schijf. Herhaal dezelfde stappen als beschreven in het gedeelte over het kopiëren van bestanden naar de USB-stick. -
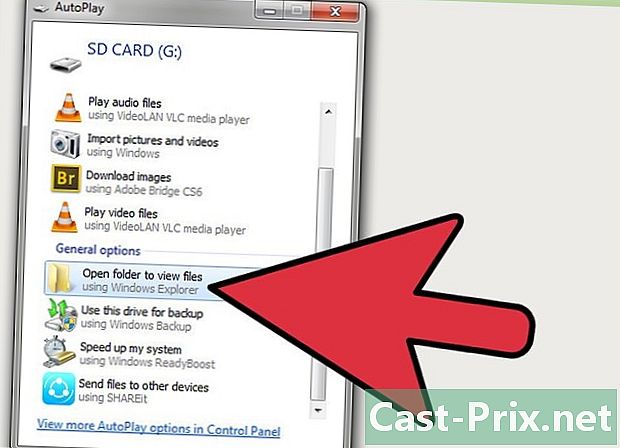
Open de USB-sleutel. Volg dezelfde procedure die u op uw eigen computer hebt gevolgd. U zou de gewenste bestanden op de USB-stick moeten zien. -
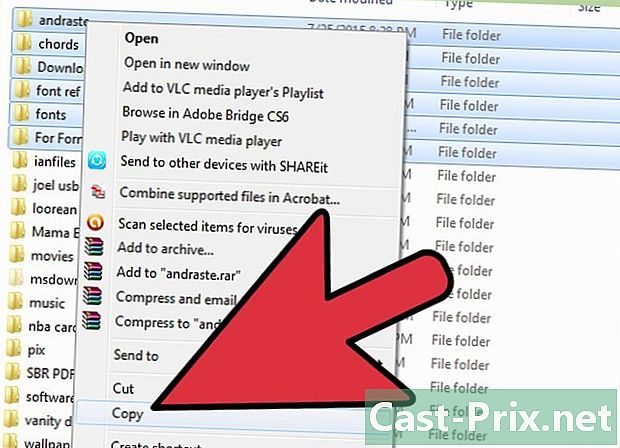
Selecteer deze bestanden. Klik nogmaals met de rechtermuisknop op de geselecteerde bestanden of klik op + Ctrl op een Mac en selecteer Kopiëren in het vervolgkeuzemenu. -
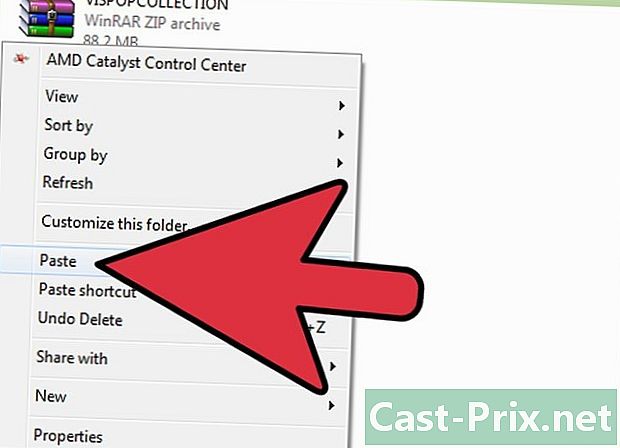
Plak de bestanden op de computer. U kunt dit eenvoudig doen door met de rechtermuisknop in een lege hoek van het bureaublad te klikken en te selecteren Plakken, lijmen in het menu. Mac-gebruikers kunnen hetzelfde resultaat bereiken door te klikken en vast te houden Ctrl ondersteund.- U kunt ook de bestanden van het USB-station naar de gewenste map slepen.
-
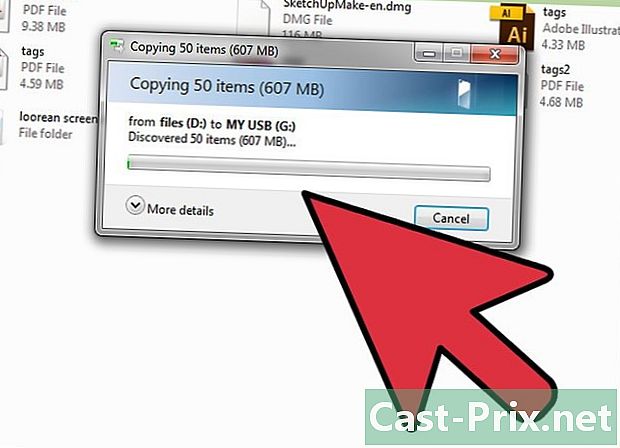
Controleer de aanwezigheid van de bestanden. Sommige computers zullen de pictogrammen automatisch opruimen, maar u moet het nog steeds controleren. -
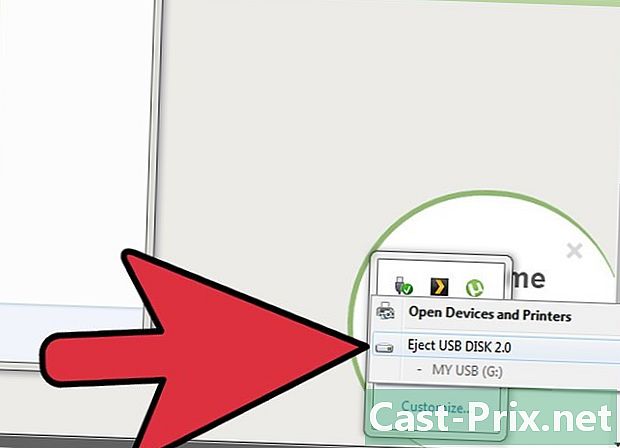
Verwijder de schijf veilig. Klik met de rechtermuisknop of klik op + Ctrl op het bureaublad of in de map en kies de optie in het menu dat verschijnt Verwijder de schijf veilig of eject. Zodra u het teken ziet dat u het veilig kunt verwijderen, kunt u de USB-stick fysiek uit de poort verwijderen.