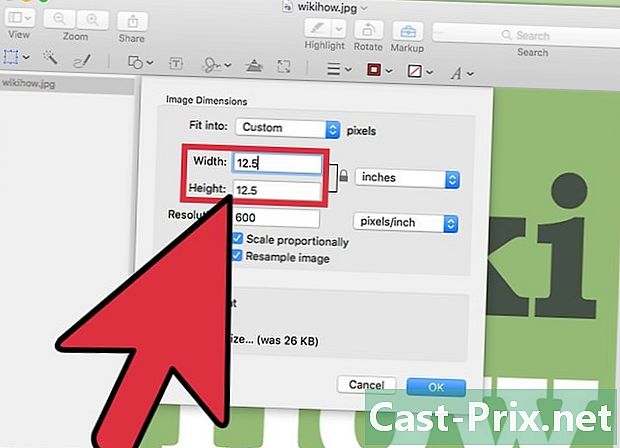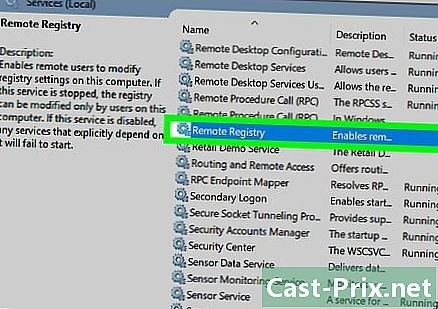Een kleurenafbeelding omzetten in een schets in Photoshop
Schrijver:
Robert Simon
Datum Van Creatie:
24 Juni- 2021
Updatedatum:
23 Juni- 2024

Inhoud
- stadia
- Deel 1 Beeld verkrijgen
- Deel 2 Schaduwen toevoegen
- Deel 3 Transformeer een afbeelding in wit en zwart
- Deel 4 Voeg geaccentueerde lijnen toe
- Deel 5 Voeg eenvoudige lijnen toe
- Deel 6 Een papiereffect toevoegen
Leer vandaag nog om een kleurenafbeelding om te zetten in een schets met Adobe Photoshop.
stadia
Deel 1 Beeld verkrijgen
-
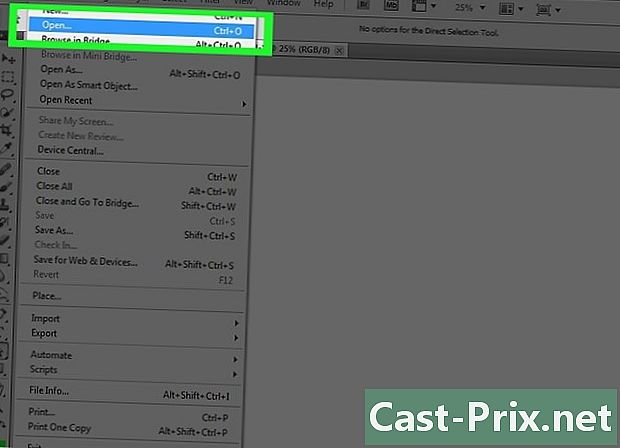
Open een afbeelding in Photoshop. Dubbelklik hiervoor op het blauwe pictogram met het opschrift PS. Klik dan op file selecteer in de menubalk (boven aan het Photoshop-venster) Openen… kies vervolgens de afbeelding.- Standaardbeelden met een hoog contrast maken het mogelijk om een realistischer effect te verkrijgen.
-
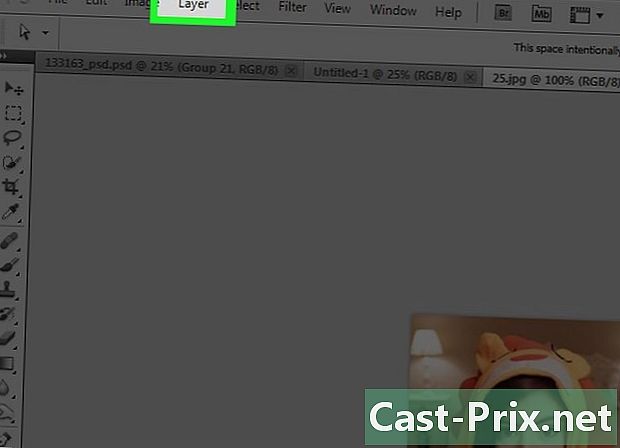
Klik op laag in de menubalk. -
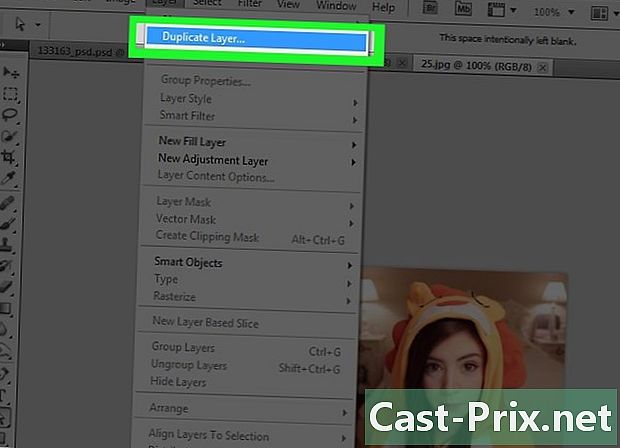
Klik op Dupliceer de laag ... in het vervolgkeuzemenu. Druk vervolgens op OK.
Deel 2 Schaduwen toevoegen
-
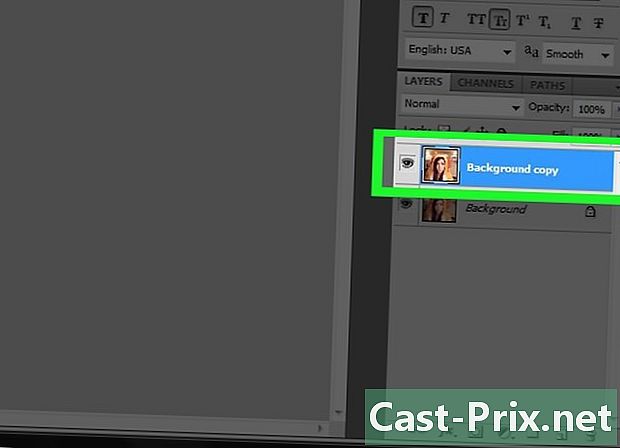
kiezen Kopieer achtergrond. U vindt dit item in de sectie lagen die zich rechts van het Photoshop-venster bevindt. -
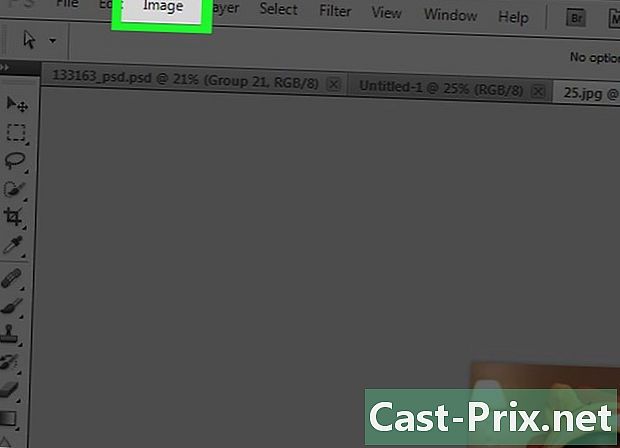
Klik op image in de menubalk. -
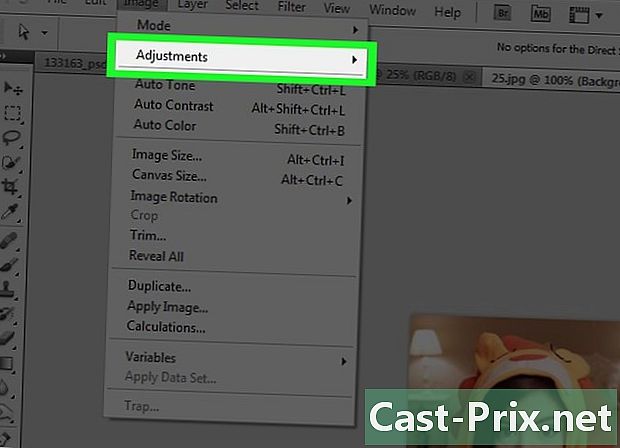
kiezen instellingen in het vervolgkeuzemenu. -
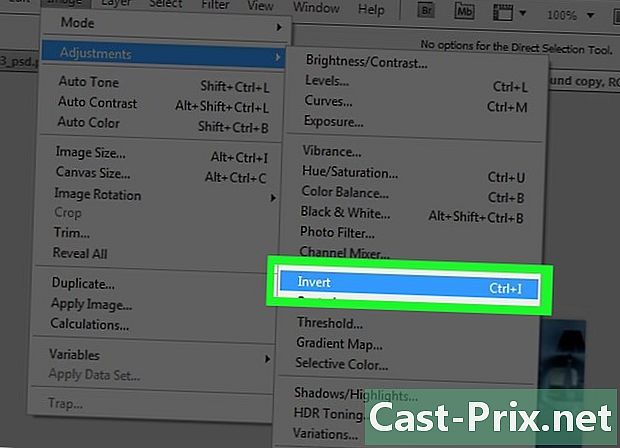
Klik dan op negatief. -
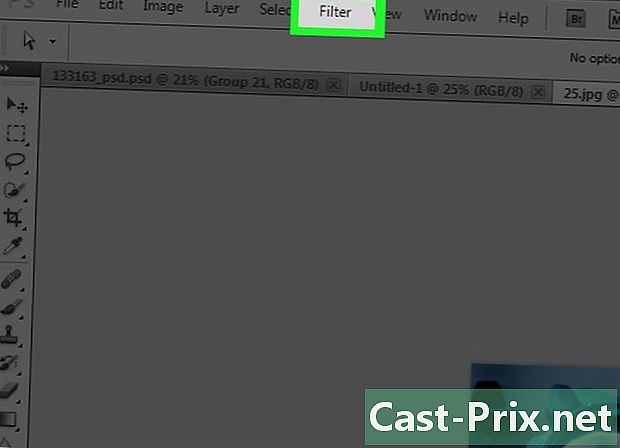
Klik op filter in de menubalk. -

Klik op Converteer naar dynamische filters. Klik vervolgens op OK. -
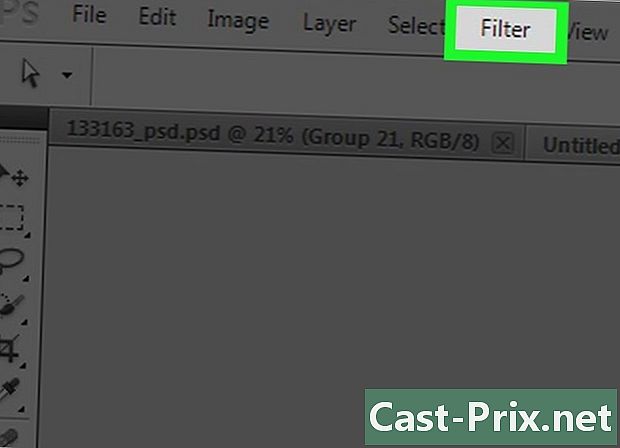
Klik nogmaals op filter in de menubalk. -
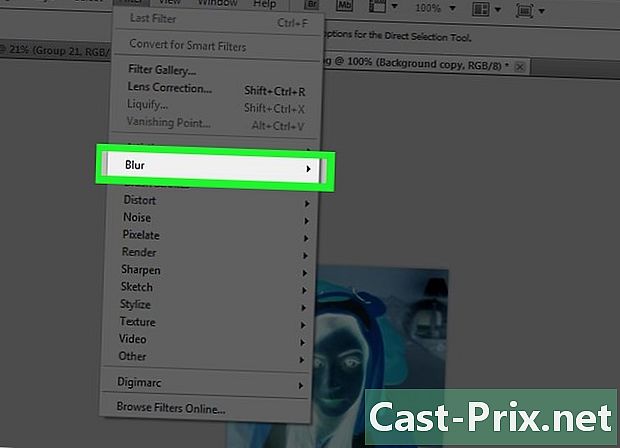
Klik op verzachting in het vervolgkeuzemenu. -

kiezen Gaussiaanse vervaging .... -
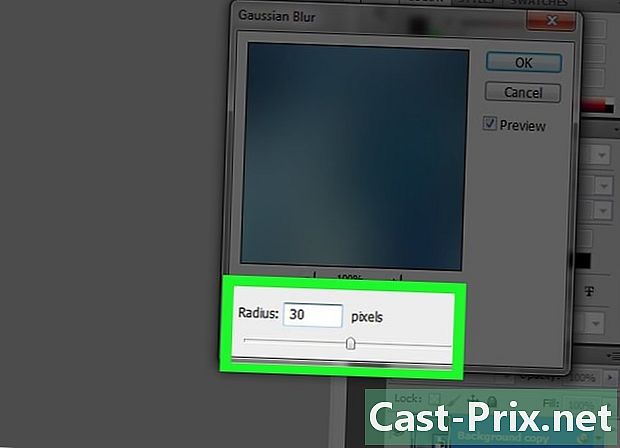
binnenkomen 30 in het veld straal en klik OK. -
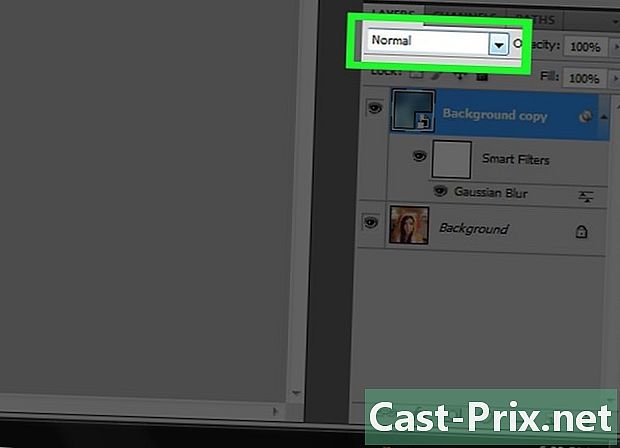
Klik op het vervolgkeuzemenu normaal in de sectie lagen. -

kiezen Kleurdichtheid -.
Deel 3 Transformeer een afbeelding in wit en zwart
-
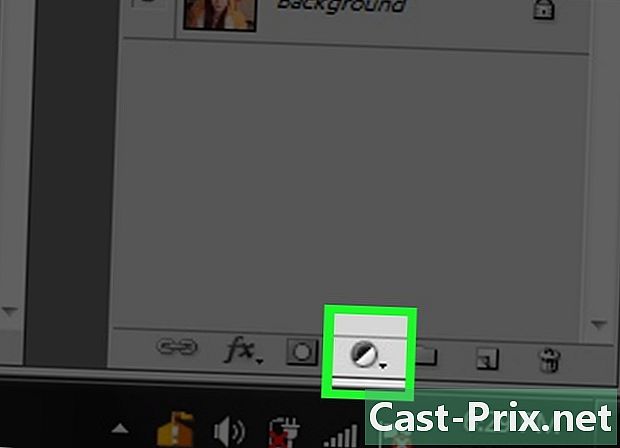
Klik op de optie Maak een opvul- of aanpassingslaag. Dit is een half gevuld cirkelpictogram dat zich onderaan de sectie bevindt lagen. -
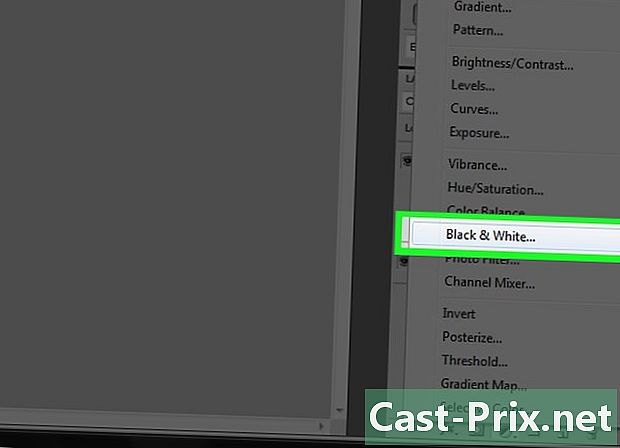
kiezen Zwart en wit .... -
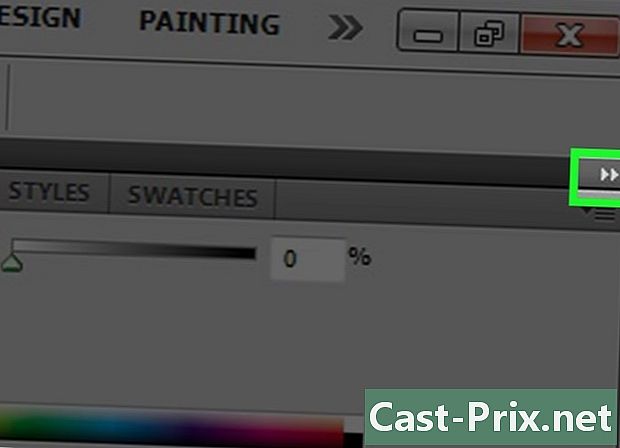
Klik op ⏩ in de rechterbovenhoek van het dialoogvenster. Deze actie sluit het paneel dat verschijnt. -
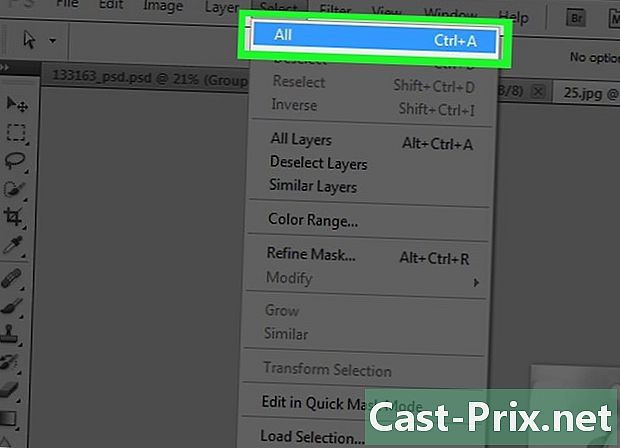
Klik op selectie in de menubalk. Klik vervolgens op Alles selecteren. -
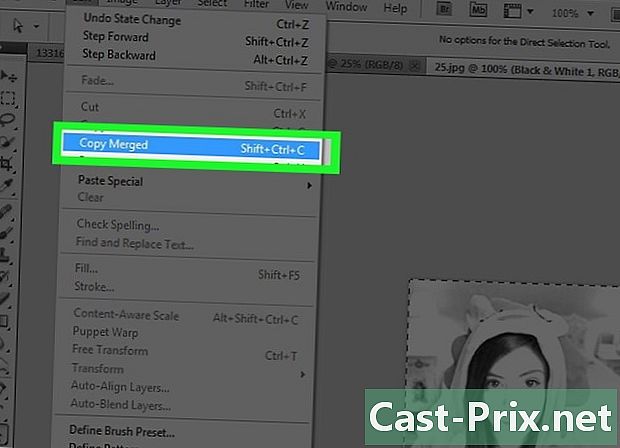
Klik op editie in de menubalk. Selecteer vervolgens Kopiëren met samenvoegen. -
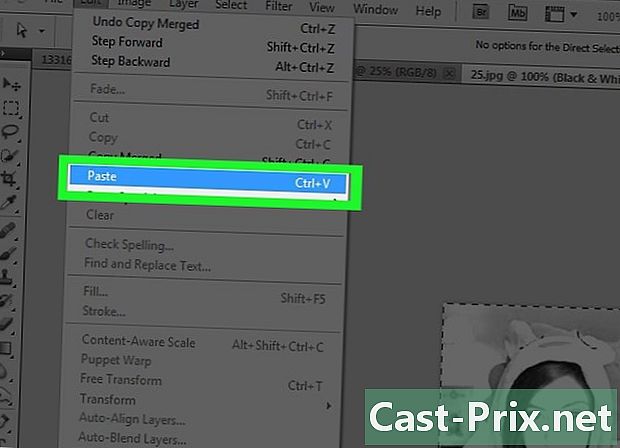
Klik op editie. Klik vervolgens op Plakken.
Deel 4 Voeg geaccentueerde lijnen toe
-
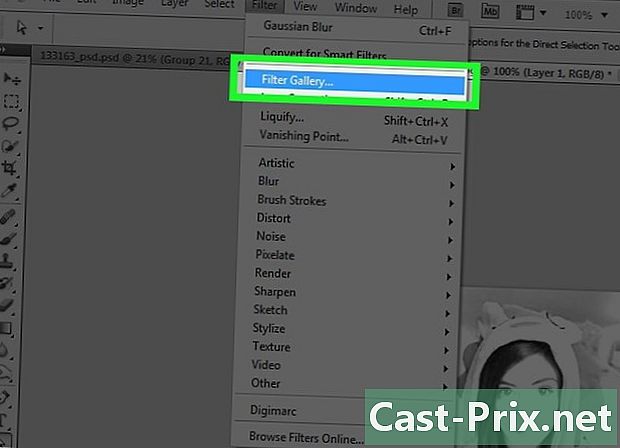
Klik op filter in de menubalk. Klik vervolgens op Filtergalerij .... -

Klik op de map aesthetisch. -
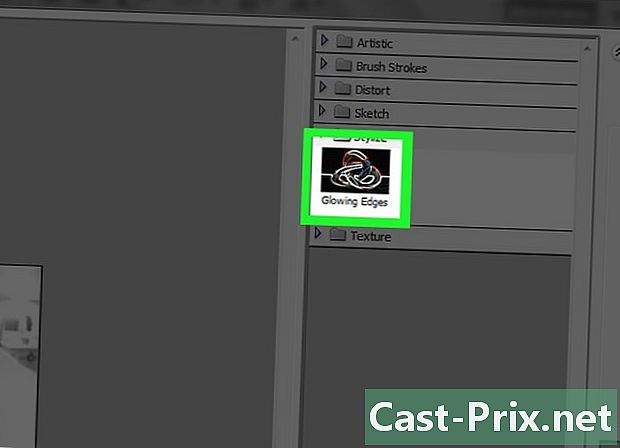
kiezen Helder overzicht. -

Verplaats de optieregelaar dikte naar links. Deze functie bevindt zich rechts van het venster. -
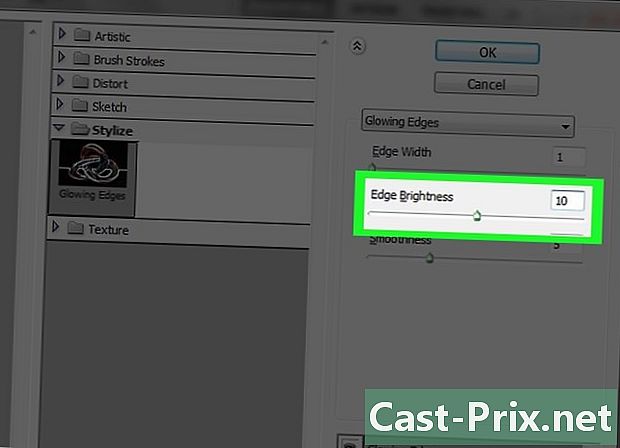
Verplaats de cursor helderheid naar het midden. -
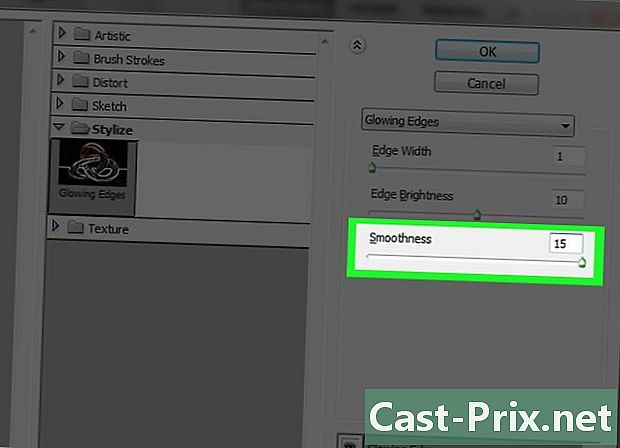
Verplaats de cursor glad naar rechts. -
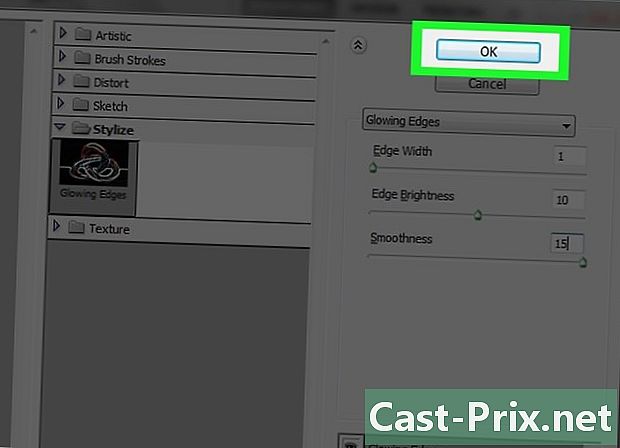
Klik op OK. -
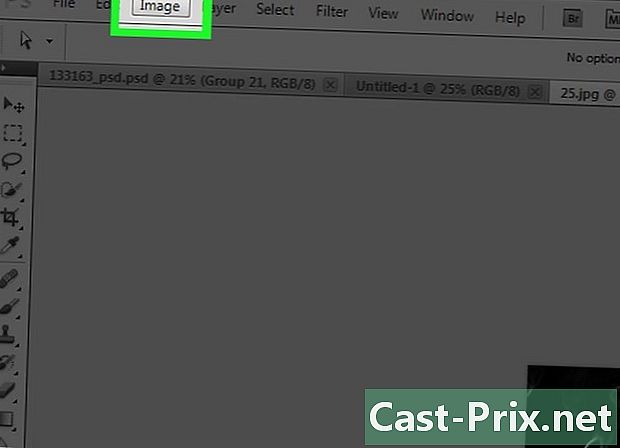
Klik op image in de menubalk. -
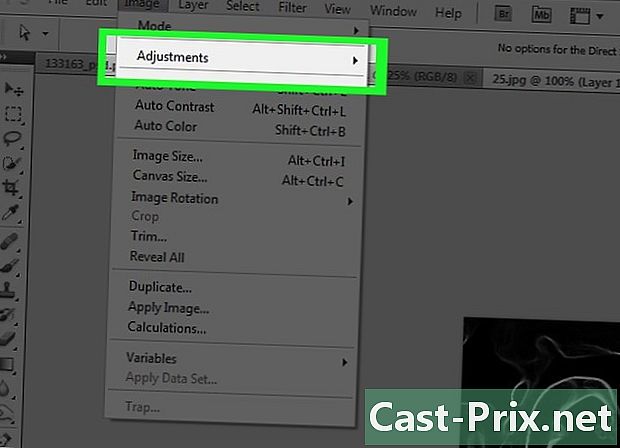
kiezen instellingen in het vervolgkeuzemenu. -
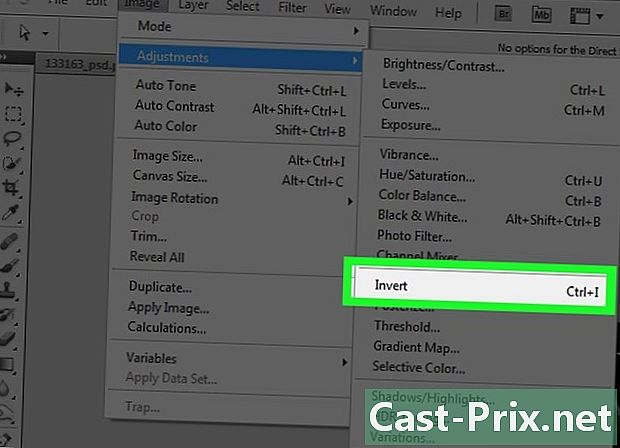
Klik op negatief. -
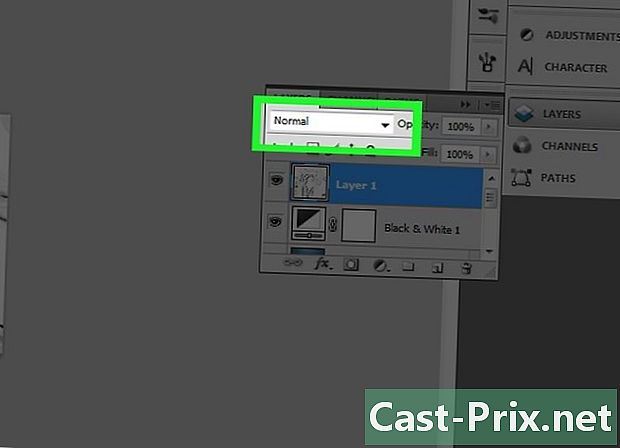
Klik op het vervolgkeuzemenu normaal in de sectie lagen. -

Klik op product. -
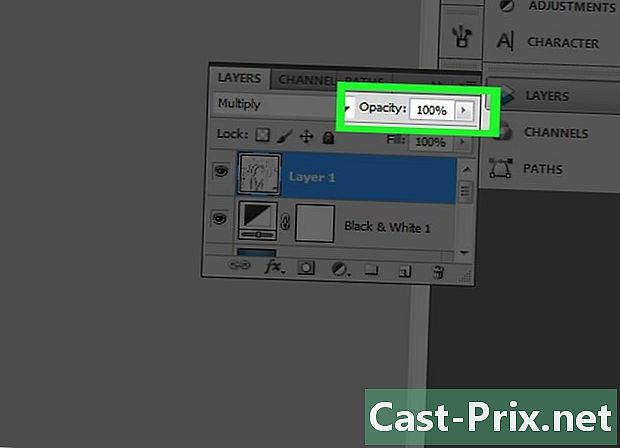
Klik dan op ondoorzichtigheid. Deze functie bevindt zich rechtsboven in de sectie lagen. -
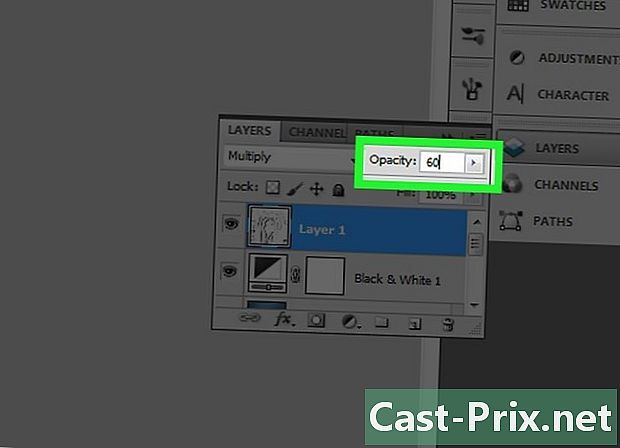
Zet de laagdekking op 60%.
Deel 5 Voeg eenvoudige lijnen toe
-
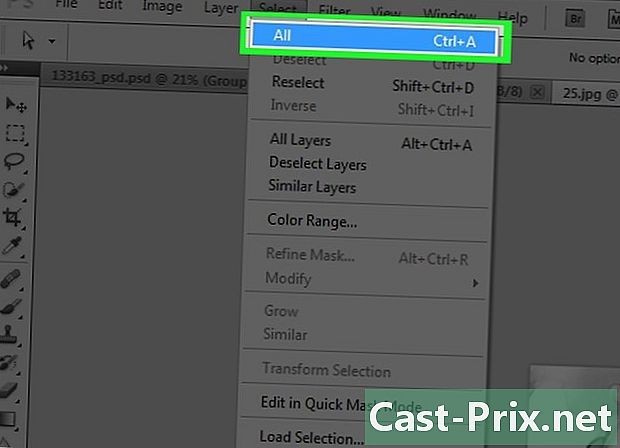
Klik op selectie in de menubalk. Klik vervolgens op Alles selecteren. -

Klik op editie in de menubalk. Selecteer vervolgens Kopiëren met samenvoegen. -

Klik op editie in de menubalk. Klik vervolgens op Plakken. -
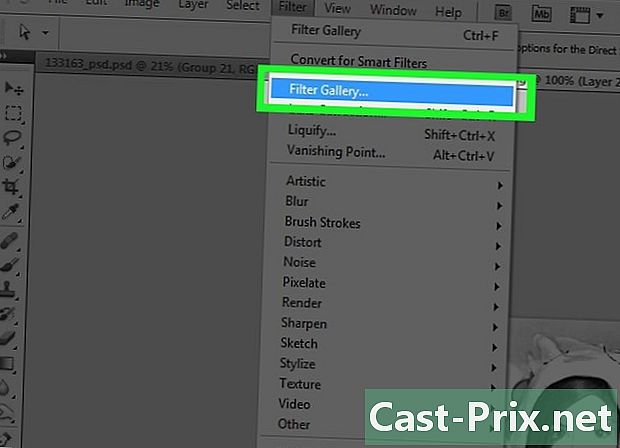
Klik op filter in de menubalk. Klik vervolgens op Galerij filteren ....- Zorg ervoor dat niet doen selecteer de functie Filtergalerij die op de eerste positie staat in het vervolgkeuzemenu van filter, anders wordt het filter dat u zojuist hebt gebruikt opnieuw toegepast Filtergalerij ...
-
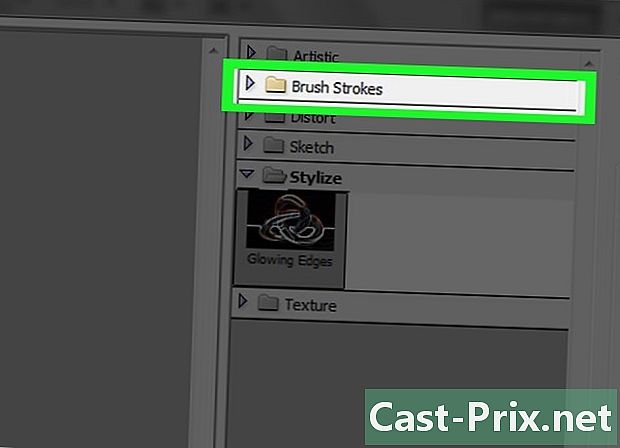
Klik op de map contouren. -

Klik op Sumi-e. -

Stel de contouren in. Zet dedikte van de 3, de druk van de 2 en de contrast op 2. -
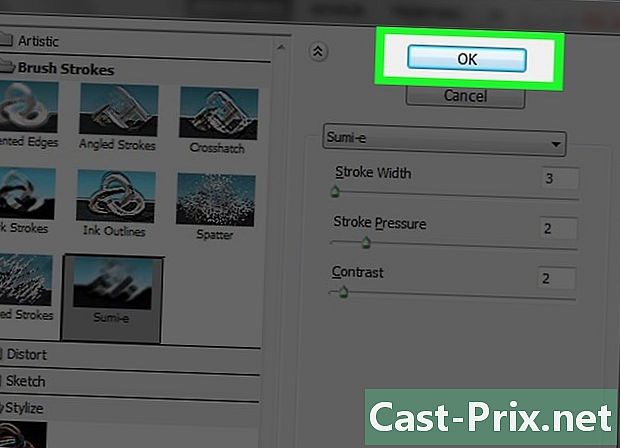
Klik op OK. -

Klik op het vervolgkeuzemenu normaal in de sectie lagen. -

Klik op product. -

Klik dan op ondoorzichtigheid. Deze functie bevindt zich rechtsboven in de sectie lagen. -
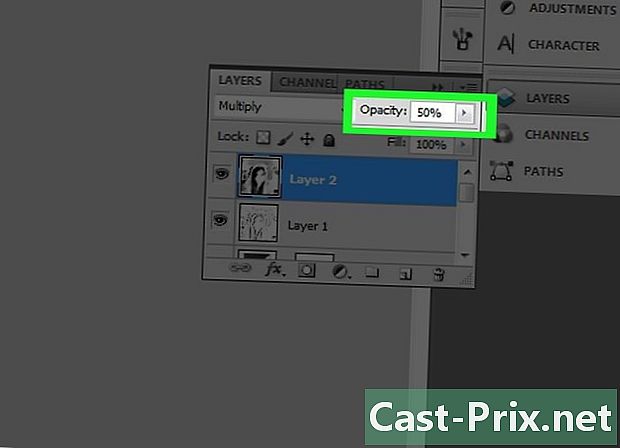
Zet de laagdekking op 50%.
Deel 6 Een papiereffect toevoegen
-

Klik op laag in de menubalk. -
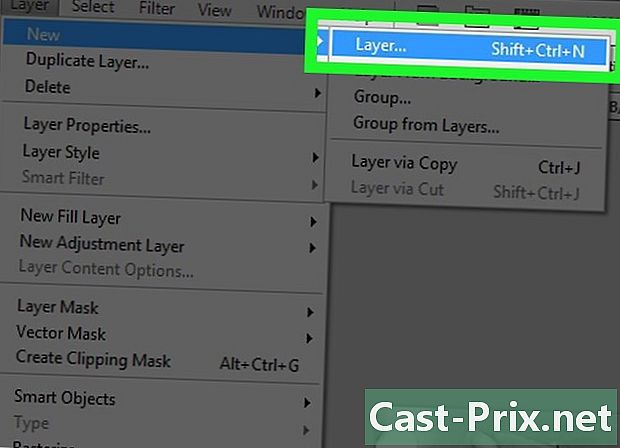
Klik op Nieuw ... in het vervolgkeuzemenu. Klik vervolgens op Laag .... -

kiezen product. U kunt deze functie kiezen in het vervolgkeuzemenu mode. -

Klik op OK. -

pers Ctrl+terugkeer (Pc) of ⌘+verwijderen (Mac). Deze opdracht vult de laag met een witte achtergrondkleur. -
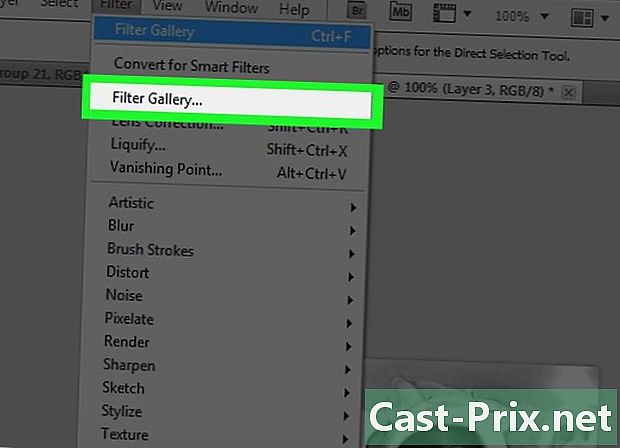
Klik op filter in de menubalk. Selecteer vervolgens Filtergalerij ....- Zorg ervoor dat niet doen selecteer de functie Filtergalerij die op de eerste positie staat in het vervolgkeuzemenu van filter, anders wordt het filter dat u zojuist hebt gebruikt opnieuw toegepast Filtergalerij ...
-
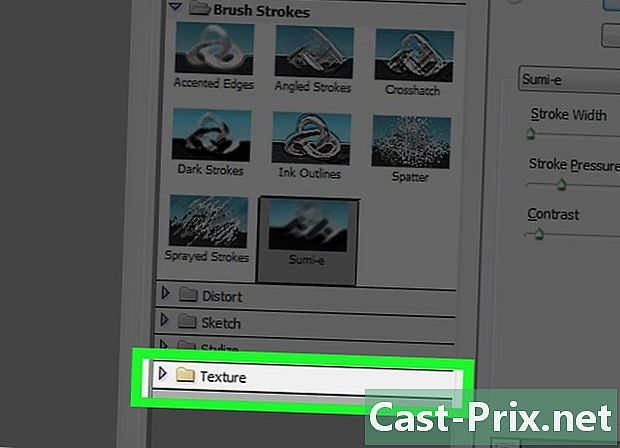
Klik op de map ure. -

Klik op Uplating. -
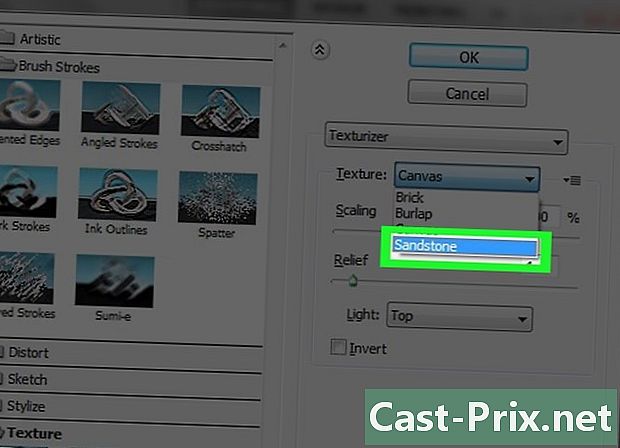
Klik op zandsteen in het vervolgkeuzemenu ure. Deze optie bevindt zich rechts van het venster. -

Stel de optie in opluchting om 12 uur en klik op OK. -
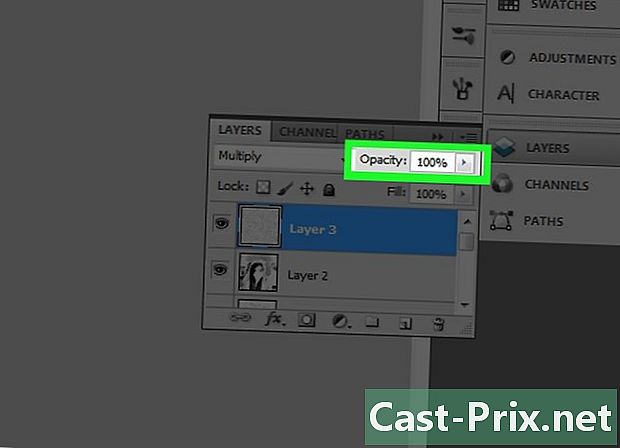
Klik dan op ondoorzichtigheid. Deze functie bevindt zich rechtsboven in de sectie lagen. -

Zet de laagdekking op 40%. -
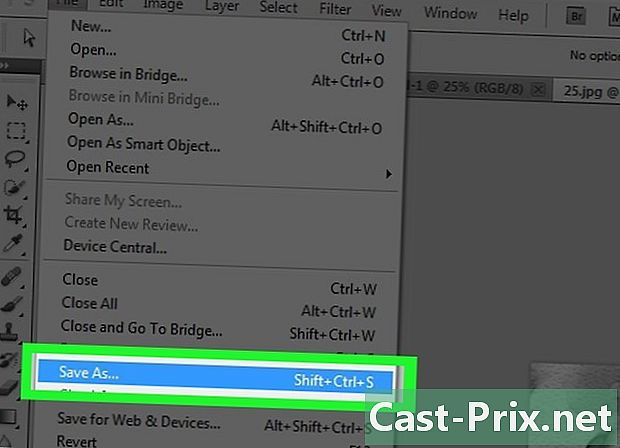
Neem de foto op. Klik hiervoor op file in de menubalk en selecteer Opslaan als. Wijzig de naam van het bestand en klik op Opnemen.