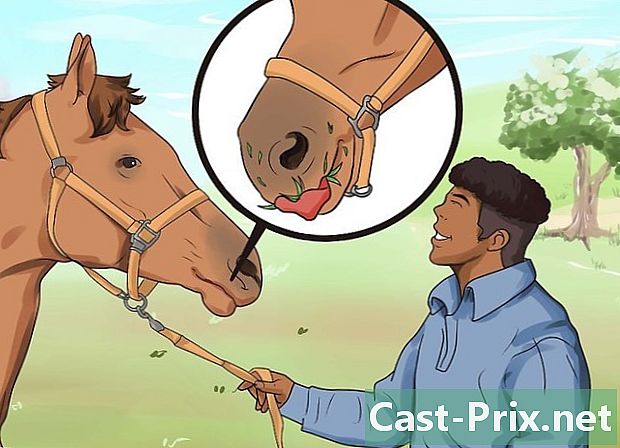Hoe Google Agenda te synchroniseren met de Android Agenda-app
Schrijver:
Randy Alexander
Datum Van Creatie:
1 April 2021
Updatedatum:
1 Juli- 2024
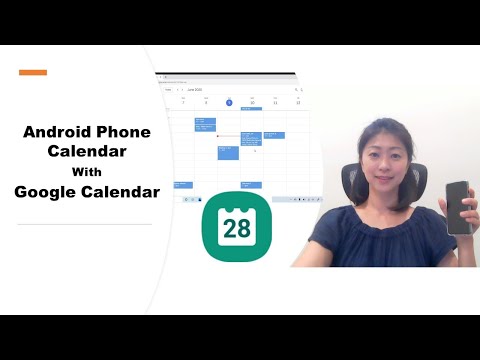
Inhoud
- stadia
- Deel 1 Voeg uw Google-account toe
- Deel 2 Uw agenda's beheren
- Deel 3 De Google Agenda-app gebruiken
- Deel 4 Problemen oplossen
Uw Android-apparaat kan eenvoudig verbinding maken met uw Google-account en ervoor zorgen dat al uw agenda's worden gesynchroniseerd met uw verschillende computers en apparaten. Je kunt dit doen met de Agenda-app op je apparaat, of je kunt een app zoals Google Agenda gebruiken. Gebeurtenissen die u maakt op een verbonden apparaat, verschijnen automatisch op alle andere apparaten die ook zijn verbonden met uw account.
stadia
Deel 1 Voeg uw Google-account toe
-

Open de app instellingen. Je vindt het op je startscherm, in je applicatiebeheer of in je meldingenvenster. -

Blader omlaag over het scherm naar de sectie rekeningen. De accounts die u hebt verbonden met uw Android-apparaat worden weergegeven. -

pers + Voeg een account toe. De lijst met mogelijke accounttypen wordt weergegeven.- Als uw Google-account al is verbonden, tikt u erop in de accountlijst en tikt u op uw Google-gebruikersnaam. Zorg ervoor dat het selectievakje 'Agenda' is aangevinkt, zodat uw Google-agenda wordt gesynchroniseerd.
-

kiezen Google in de lijst met beschikbare opties. kiezen bestaand als u zich wilt aanmelden met uw Google-account of op drukt nieuw om er een te maken als je er nog geen hebt. -

Wacht tot je nieuwe account is gesynchroniseerd. Nadat u uw Google-account heeft toegevoegd, duurt het enkele minuten om al uw gegevens met uw Android-apparaat te synchroniseren. Je kunt ervoor zorgen dat je agenda wordt gesynchroniseerd door op je nieuwe account in de accountlijst te tikken en het vakje aan te vinken kalender .
Deel 2 Uw agenda's beheren
-

Open de app kalender op je Android. Deze applicatie wordt standaard op alle Android-apparaten geïnstalleerd. Uw apparaat heeft mogelijk een andere agendatoepassing, zoals 'S Planner' op Samsung Galaxy-apparaten. -

Druk op de knop Menu (⋮) en selecteer instellingen. Je vindt het in de rechterbovenhoek van het scherm 'Agenda'. -

Tik op uw nieuw toegevoegde Google-account. Het wordt weergegeven met andere Google-accounts die zijn verbonden met uw Android-apparaat. -

Vink het vakje aan voor elke agenda die u wilt synchroniseren. Als er meerdere agenda's aan uw Google-account zijn gekoppeld, kunt u diegene selecteren die u in de Agenda-app wilt weergeven. Als u een kalender uitschakelt, worden alle gebeurtenissen uit uw Agenda-toepassing verwijderd. -

Maak een nieuw evenement. Druk op de knop Menu (⋮) en selecteer Nieuw evenement. Het formulier voor het maken van evenementen wordt geopend. Vul de details in en druk op afgewerkt om het evenement te maken.- U kunt selecteren op welke kalender u het evenement wilt maken door op het vervolgkeuzemenu bovenaan het formulier te drukken. U kunt elk van uw verbonden agenda's selecteren.
-

Kalenders tijdelijk verbergen. Als u niet wilt dat een agenda wordt weergegeven in de toepassing Agenda, maar u deze toch wilt synchroniseren, kunt u deze uitschakelen. Druk op de knop Menu (⋮) en selecteer Kalender om weer te geven. U kunt de agenda's in de lijst uitschakelen om ze te verbergen, maar om ze te blijven synchroniseren op uw apparaat.
Deel 3 De Google Agenda-app gebruiken
-

Installeer de Google Agenda-app. Niet alle apparaten zijn uitgerust met deze app. Omdat dit door Google is ontwikkeld, is het minder afhankelijk van het synchronisatieproces dan de Android Agenda-app. Je kunt de Google Agenda-app gratis downloaden uit de Play Store. -

Start de Google Agenda-app. Deze applicatie krijgt de naam "Agenda" en het kan moeilijk zijn om hem te onderscheiden van een andere applicatie met dezelfde naam op uw apparaat. Google's Agenda-app is blauw, terwijl de bijbehorende Android-app groen is. -

Open het menu Google Agenda om je agenda's te bekijken. U kunt het menu openen door op de ☰-knop te drukken of door uw vinger vanaf de linkerkant van het scherm te schuiven. Uw agenda's worden weergegeven onder aan de Google-accounts waaraan ze zijn gekoppeld. Als u bent aangemeld bij meerdere Google-accounts op uw Android, ziet u ze allemaal in dit menu. -

Agenda's inschakelen één en af door op de kleurvakken te drukken. Elke kalender in de lijst heeft een gekleurd vak naast de naam, die de kleur van de gebeurtenis in de kalender aangeeft. Door op dit vak te tikken, kunt u de agenda verbergen in uw hoofdweergave.- U kunt de kleur van een agenda-afspraak wijzigen door het menu te openen door op te drukken instellingen en druk op de kalender die u wilt wijzigen. Met de bovenste optie in het menu met kalenderinstellingen kunt u de kleur van evenementen wijzigen.
-

Druk op de rode + knop om een nieuw evenement te maken. Deze knop bevindt zich in de rechteronderhoek van het hoofdscherm van Google Agenda. Door erop te drukken, opent u het creatieformulier.- Je kunt de kalender wijzigen waarop je het evenement wilt maken door op de naam bovenaan het formulier te drukken.
Deel 4 Problemen oplossen
-

Controleer uw netwerkverbinding. Als uw Android-apparaat geen internetverbinding heeft, kunt u niet synchroniseren met uw Google Agenda. Zorg ervoor dat u een mobiele gegevensverbinding of Wi-Fi-verbinding hebt door uw browser te openen en te proberen een webpagina te laden. -

Update uw applicatie. Mogelijk hebt u synchronisatieproblemen als u een versie van de toepassing gebruikt die niet is bijgewerkt. Open de Google Play Store, druk op ☰ om het menu te openen en selecteer Mijn apps. pers Werk alles bij om alle beschikbare applicatie-updates te installeren. -

Controleer vrije ruimte op uw Android-apparaat. Als uw apparaat geen vrije ruimte meer heeft, stopt uw toepassing met synchroniseren. U kunt de resterende ruimte controleren door het menu te openen instellingen, selecteren opslagruimteen controleer vervolgens de beschikbare hoeveelheid. Als u minder dan 100 Mb vrije ruimte hebt, probeer dan enkele apps die u niet langer gebruikt, foto's of andere media te verwijderen om ruimte vrij te maken. -

Controleer of je geen evenement toevoegt aan een verborgen agenda. Als u een evenement toevoegt aan een verborgen agenda, ziet u het evenement niet wanneer u de app bekijkt. Controleer bij het maken van een nieuwe gebeurtenis in welke kalender u de bewerking uitvoert.