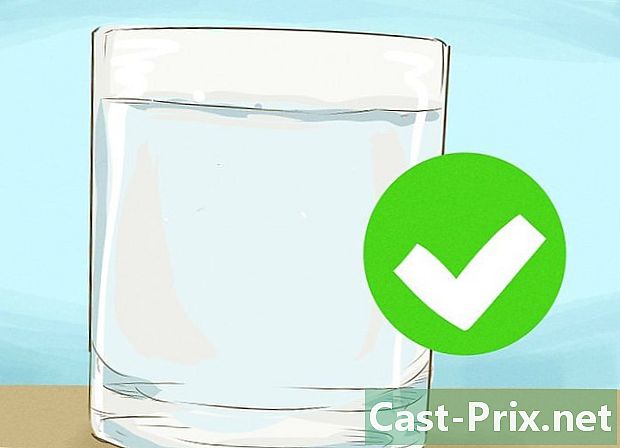Een bestand verwijderen dat niet kan worden verwijderd
Schrijver:
Randy Alexander
Datum Van Creatie:
26 April 2021
Updatedatum:
15 Kunnen 2024

Inhoud
- stadia
- Methode 1 Verwijder een bestand op Windows
- Problemen oplossen
- Methode 2 Verwijder een bestand in Mac OS X
Als u probeert een bestand te verwijderen en u niet aankomt, is het waarschijnlijk dat het bestand door een ander programma wordt gebruikt. Dit kan zelfs het geval zijn als er geen programma lijkt te worden uitgevoerd. In dit geval moet u het programma dat het bestand gebruikt geforceerd sluiten om het bestand te verwijderen. Zorg er echter voor dat u geen bestanden verwijdert waarvan het verwijderen uw systeem kan beïnvloeden.
stadia
Methode 1 Verwijder een bestand op Windows
-
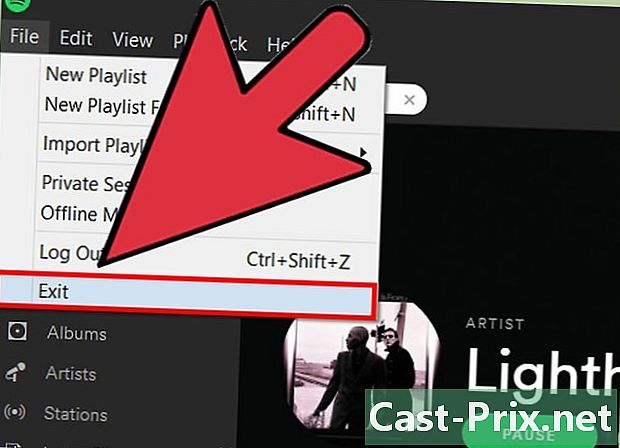
Sluit alle open programma's. Probeer het vervolgens opnieuw om het bestand te verwijderen. De meest voorkomende reden waarom een bestand niet kan worden verwijderd, is het huidige gebruik van het bestand in kwestie door een programma. Sluit alle geopende programma's en probeer het bestand opnieuw te verwijderen.- Als dat niet werkt, probeer dan de onderstaande stappen.
-

Open de opdrachtprompt. Als een bestand niet kan worden verwijderd omdat het door een ander programma wordt gebruikt, is de snelste manier om dit te verhelpen de opdrachtprompt te gebruiken.- Druk op de toetsen Windows + R typ vervolgens cmd om toegang te krijgen tot de opdrachtprompt.
-
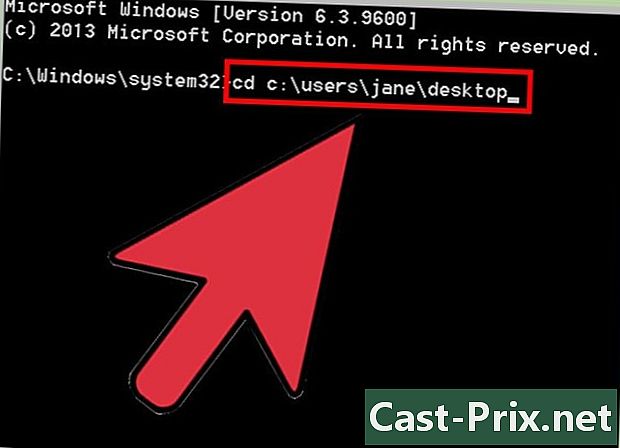
Navigeer naar de locatie van het bestand. U kunt het bestandspad zien in het Windows Explorer-venster. Typ de volgende opdracht:
cd C: pad naar bestand druk vervolgens op de toets Binnenkomen. Vervang de brief C: door de letter van de schijf waarop het bestand zich bevindt en plaats het adres van de bestandsmap in plaats van pad naar file. -

Typ de opdracht.dir. Druk vervolgens op Binnenkomen. U ziet de lijst met bestanden. Noteer de bestandsnaam en de extensie van het bestand dat u wilt verwijderen. -
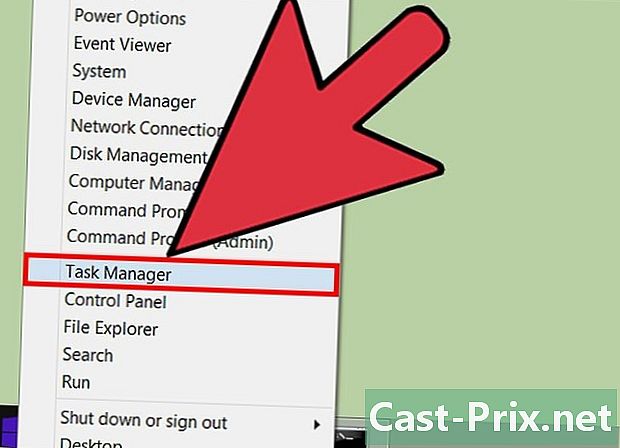
Druk op Ctrl + Shift + Esc. U krijgt toegang tot taakbeheer. U moet Windows afsluiten afsluiten. -
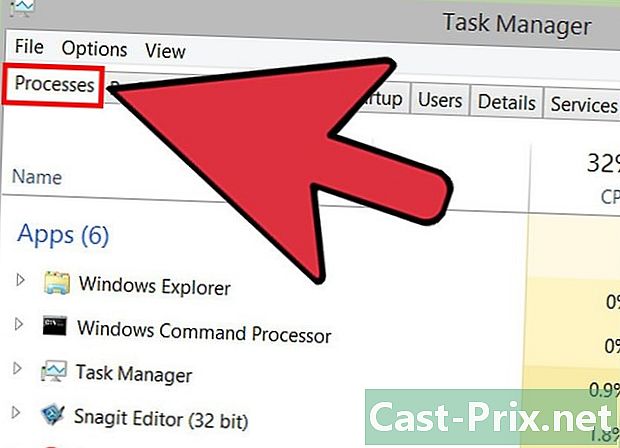
Klik op het tabblad.Proces. Selecteer vervolgens explorer.exe of Windows Explorer. Klik op de knop Taak voltooien. Hiermee wordt het kantoor gesloten en blijven alleen de opdrachtprompt en andere vensters open. -

Keer terug naar de opdrachtprompt. Typ vervolgens de volgende code:
.del naam file.extension. Het bestand dat u hebt opgegeven, probeert te worden verwijderd. Vergeet niet de volledige naam en extensie van het bestand aan te geven. -

Verwijder de map met het bestand. Als u nog steeds problemen ondervindt bij het verwijderen van het bestand, probeer dan de map met het bestand te verwijderen. Soms zal het verwijderen van de map met het bestand dat niet kan worden verwijderd, dit bestand verwijderen. Houd er rekening mee dat als u de map verwijdert, alle bestanden of items in de map worden gewist. type rmdir / s foldername en druk op Binnenkomen . -

Probeer een veilige boot. Als het bestand ondanks alle voorgaande stappen nog steeds niet is verwijderd, probeer dan op te starten in beveiligde modus. Hiermee worden alleen essentiële processen geladen, zodat u, hopelijk, het bestand kunt verwijderen.- Start de computer opnieuw op en druk onmiddellijk op F8 totdat het geavanceerde opstartmenu verschijnt.
- kiezen Veilige modus met opdrachtprompt uit het menu. Windows laadt de essentiële bestanden en leidt u naar de opdrachtprompt.
- Volg de bovenstaande stappen om toegang te krijgen tot het bestand en probeer het opnieuw te verwijderen.
-
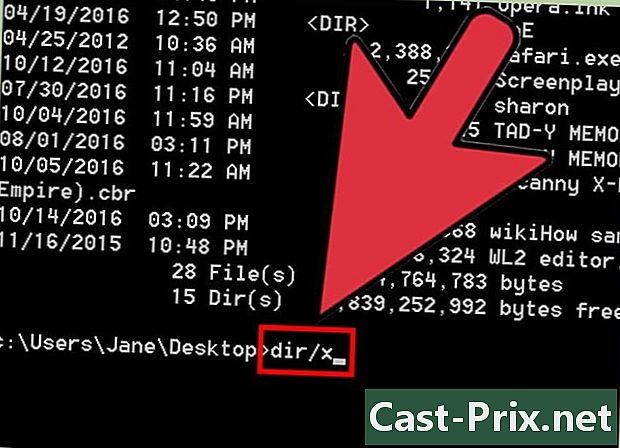
Probeer het bestand met de korte naam te verwijderen. Soms kunnen vreemde tekens problemen veroorzaken bij het verwijderen van bestanden. Het probleem kan worden opgelost met de korte naam van het bestand of de naam die compatibel is met DOS.- Navigeer naar de map van het bestand en typ dir / x.
- Let op de korte naam van het bestand (voorbeeld: Filena ~ 1.XYZ).
- type del Filena ~ 1.XYZ en druk op Binnenkomen.
Problemen oplossen
-

Gebruik een Linux Live CD om toegang te krijgen tot uw bestanden. Een Live CD is een lite-versie van het besturingssysteem (meestal Linux) die u vanaf een schijf kunt opstarten. Met behulp van een Linux Live-CD krijgt u toegang tot al uw bestanden zonder Windows op te starten, wat betekent dat geen Windows-proces de bestanden kon vergrendelen.- Lees het -artikel over het downloaden, maken en starten van een live Linux-cd.
- Na het opstarten in de Linux-omgeving, kon je toegang krijgen tot de harde schijf en bestanden verwijderen die je eerder niet kon verwijderen. Wees altijd voorzichtig bij het verwijderen van systeembestanden.
-
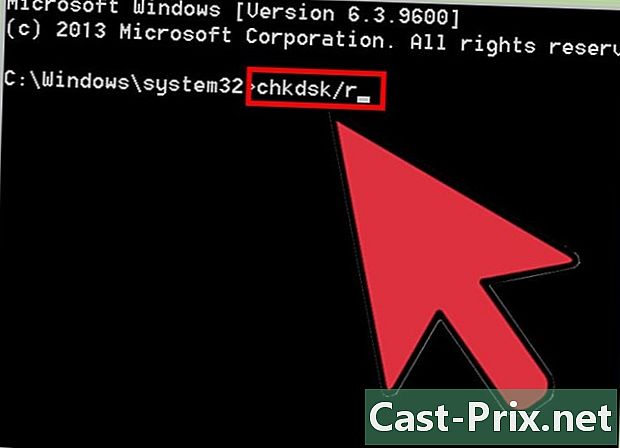
Zoek naar fouten op uw schijf. Als u een foutmelding krijgt dat uw schijf waarschijnlijk is beschadigd, kan dit de oorzaak van het probleem zijn. Als dit het geval is, moet u proberen de schijf te repareren voordat u het bestand kunt verwijderen.- Open de opdrachtprompt en typ chkdsk / r en druk op Binnenkomen.
- Start de computer opnieuw op wanneer daarom wordt gevraagd en voer een schijfscan uit. Het proces chkdsk kan enkele uren duren, maar corrigeert automatisch eventuele fouten. De aanwezigheid van fouten duidt echter op een waarschijnlijke schijfstoring in de nabije toekomst.
-

Neem bezit van de bestanden. Soms worden sommige bestanden gemaakt zonder dat u ze mag verwijderen. Om deze bestanden te verwijderen, moet u er twee in bezit hebben.- Start in beveiligde modus.
- Klik met de rechtermuisknop op het bestand of de map die u wilt verwijderen.
- Selecteer het tabblad Beveiliging.
- Klik op de knop Geavanceerd en klik vervolgens op Eigenaar.
- Vink het vakje naast uw gebruikersnaam aan voor volledige controle.
- Tik op Toepassen en probeer het opnieuw of het bestand of de map te verwijderen.
Methode 2 Verwijder een bestand in Mac OS X
-
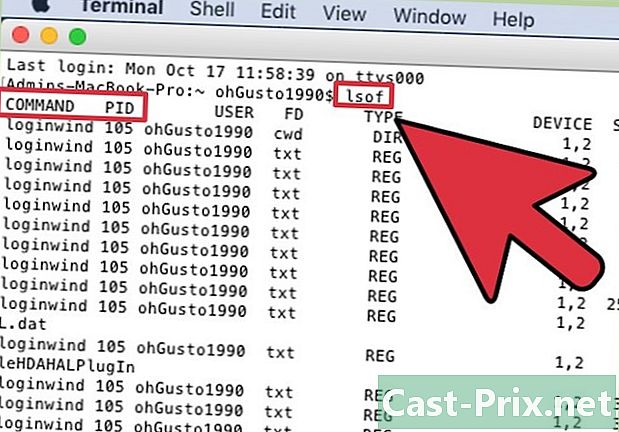
Bepaal het programma dat voorkomt dat het bestand wordt verwijderd. De meest voorkomende reden waarom een bestand niet kan worden verwijderd in OS X, is het huidige gebruik van het bestand door een programma. Dit proces bepaalt het programma dat voorkomt dat het bestand wordt verwijderd.- open terminal uit de map nutsbedrijven.
- type lsof sleep vervolgens het bestand dat u probeert te verwijderen naar het Terminal-venster. Klik op de knop terugkeer om het programma te zien dat momenteel het bestand gebruikt.
- Let op de kolommen COMMAND en PID.COMMAND is de naam van het programma dat het bestand vergrendelt, en PID kan u helpen het programma te breken.
-

Sluit het programma normaal, indien mogelijk. Als het programma open en zichtbaar is, sluit u het met de normale afsluitprocedure. Als het programma weigert te sluiten, kunt u het forceren om af te sluiten.- Je kunt openen Activiteitenmonitor in de map nutsbedrijven om uw actieve processen te tonen. U kunt de PID-kolom gebruiken in Activiteitenmonitor overeenkomen met de PID van het proces dat u hebt ontdekt met de Terminal. Selecteer het proces dat u wilt sluiten en selecteer vervolgens Sluit het proces af.
-

Leeg de prullenbak op een veilige manier. Probeer de functie Leeg de prullenbak veilig wanneer je je afval leegmaakt. Hiermee worden vergrendelde bestanden ontgrendeld die naar de prullenbak zijn verplaatst voordat ze worden verwijderd. Gebruik deze functie als u berichten over vergrendelde bestanden ontvangt wanneer u probeert de prullenmand te legen.- Houd de sleutel ingedrukt optie terwijl u met de rechtermuisknop op de prullenbak klikt om de opdracht uit te voeren Leeg de prullenbak veilig. Hiermee worden de meeste vergrendelde bestanden verwijderd.