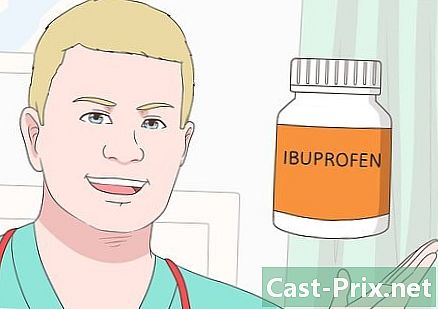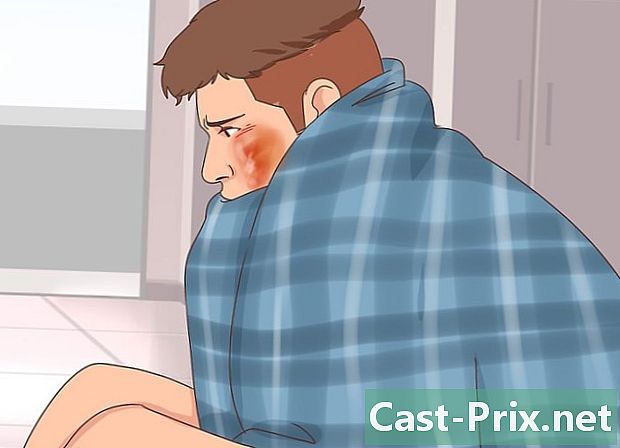Partities van een harde schijf verwijderen

Inhoud
In dit artikel: WindowsMacReferences
Als u van plan bent uw oude computer door te verkopen, is het misschien een goed idee om alle partities van uw harde schijf te verwijderen, zodat deze terugkeert naar de oorspronkelijke staat, zoals deze was toen deze uit de winkel kwam. Het verwijderen van de partities betekent dat u de bestaande partities samenvoegt zodat er slechts één overeenkomt met de oorspronkelijke harde schijf. Door de partities te verwijderen, geeft u de ruimte terug aan de oorspronkelijke harde schijf die is gepartitioneerd. Houd er rekening mee dat deze handleiding alleen werkt met een Windows 7 of hoger besturingssysteem. Als u een ouder besturingssysteem hebt, moet u externe software aanschaffen om uw harde schijf te beheren. Anderzijds zouden alle besturingssystemen voor Mac deze bewerking moeten kunnen uitvoeren.
stadia
Methode 1 Windows
-
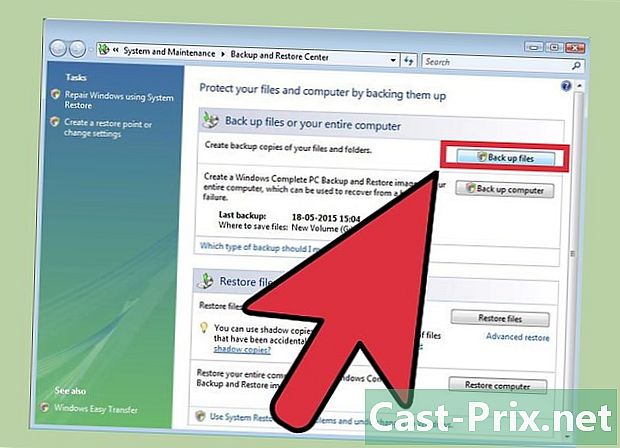
Sla alle gegevens op die u op de partitie wilt bewaren. Om de harde schijfpartities te kunnen wissen, moet u alle gegevens verwijderen. Raadpleeg ons artikel over Hoe gegevens worden opgeslagen voor meer specifieke instructies over het onderwerp. -

Open het hulpprogramma Windows Disk Management. Op uw Windows-computer is deze tool al geïnstalleerd. Dit hulpprogramma toont u een lijst met alle stations en toont u de partities op elk van hen. U kunt dit hulpprogramma starten door een van deze twee methoden te volgen:- Druk op de toets Beginnen, schrijf "compmgmt.msc" in het zoekveld en druk op binnenkomst. Klik in de opties links van het venster "Computerbeheer" op "Schijfbeheer".
- Open het hulpprogramma "Schijfbeheer" rechtstreeks door op de knop te drukken Beginnen, door "Schijfbeheer" te schrijven en op te drukken binnenkomst. Het venster "Schijfbeheer" moet worden weergegeven.
-
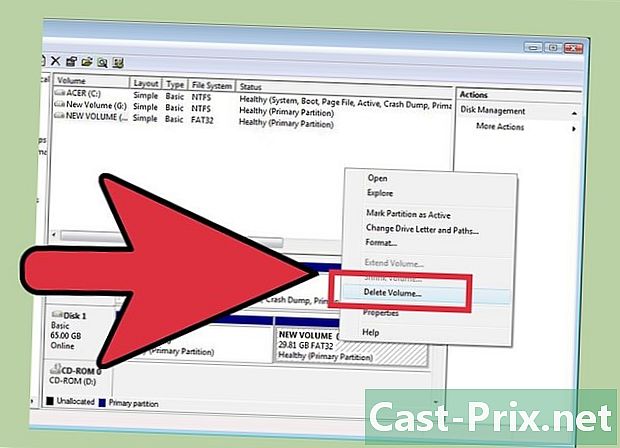
Verwijder alle gegevens op de partitie. In het venster "Schijfbeheer" ziet u een lijst met schijven die begint met schijf 0. De schijven die aan elke schijf zijn gekoppeld, worden horizontaal aangegeven.- Klik met de rechtermuisknop op de partitie die u wilt verwijderen en kies vervolgens "Volume verwijderen" in het menu. Zoek naar de oorspronkelijke naam van de harde schijf, degene die deze had toen u deze partitioneerde.Met deze bewerking worden alle gegevens van deze partitie verwijderd, wat de enige manier is om partities van een harde schijf te verwijderen.
- Voor gebruikers van Windows 7 en Windows Vista: klik met de rechtermuisknop op dezelfde partitie en kies uit het menu "Partitie verwijderen".
- U zou de partitie nu als niet-toegewezen ruimte moeten zien. De score moet een zwarte balk boven de naam hebben, terwijl de andere partities een paarse balk moeten hebben.
- Klik met de rechtermuisknop op de partitie die u wilt verwijderen en kies vervolgens "Volume verwijderen" in het menu. Zoek naar de oorspronkelijke naam van de harde schijf, degene die deze had toen u deze partitioneerde.Met deze bewerking worden alle gegevens van deze partitie verwijderd, wat de enige manier is om partities van een harde schijf te verwijderen.
-
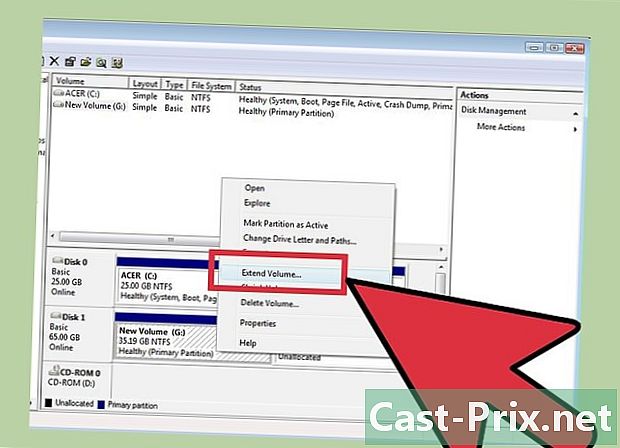
Wijs ruimte toe aan de gepartitioneerde harde schijf. Door ruimte toe te wijzen aan de oorspronkelijke harde schijf wordt de ruimte uit de partitie verwijderd en op de oorspronkelijke harde schijf hersteld. De originele harde schijf zal in zekere zin de partitie absorberen. Als de gepartitioneerde harde schijf C wordt genoemd, klikt u met de rechtermuisknop op C en klikt u op "Volume uitbreiden" in het menu. -
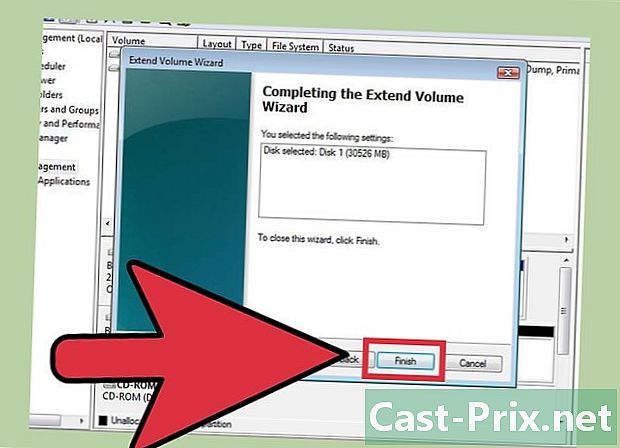
Voer deze bewerking uit met de wizard Schijfbeheer. De wizard wordt automatisch weergegeven als u op "Volume uitbreiden" klikt.- Klik op volgend om de stappen van de assistent te passeren. Klik op Eindigen wanneer de optie verschijnt.
-
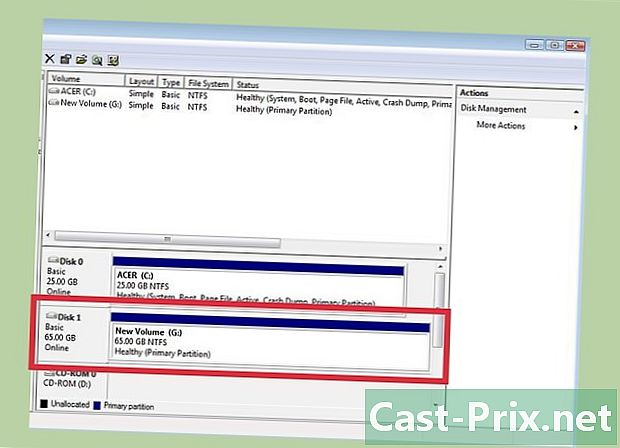
Als de bewerking is geslaagd, zou u de partitie niet meer in de lijst moeten zien. Uw originele harde schijf wordt niet langer gepartitioneerd en alle ruimte is beschikbaar voor deze schijf.
Methode 2 Mac
-

Sla alle gegevens op die u op de partitie wilt bewaren. Om de harde schijfpartities te kunnen wissen, moet u alle gegevens verwijderen. Raadpleeg ons artikel over Hoe gegevens worden opgeslagen voor meer specifieke instructies over het onderwerp. -
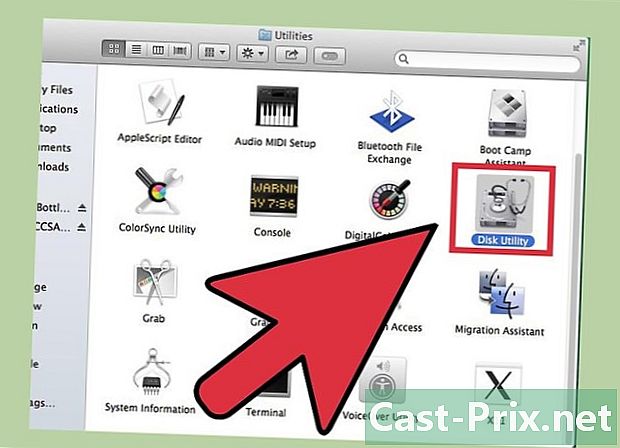
Start het hulpprogramma Schijfhulpprogramma. Deze tool bevindt zich via de Finder en schrijft "Schijfhulpprogramma" in de zoekbalk. -
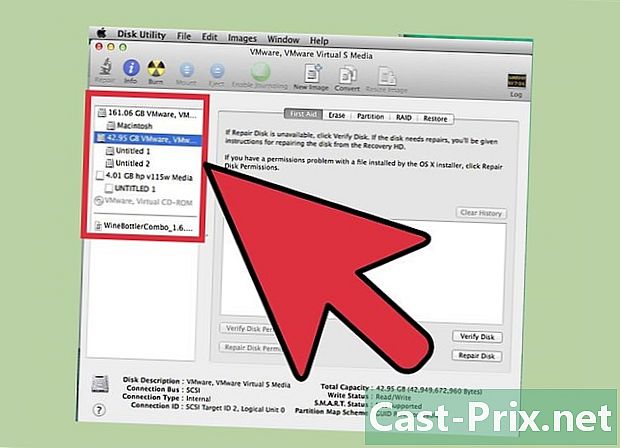
Zoek het bijpassende station en klik erop. Links in het venster staat een lijst met schijven, waar u uw harde schijf moet vinden die is gepartitioneerd. Als u nog nooit extra opslagmedia hebt toegevoegd, ziet u slechts één schijf. De verschillende harde schijven worden onder elke schijf aangegeven, dus zoek de schijf met de harde schijf die u wilt wissen.- Klik op de stationsnaam in plaats van op de schijf die zich onder de schijf bevindt, zoals Hoofd.
-

Klik op het tabblad "Partitie". Er moeten vijf tabbladen boven aan het hoofdsectiescherm verschijnen. Klik op degene die zegt "Partition": deze moet tussen Clear en RAID staan.- Zodra u klikt, ziet u een kop met de tekst 'Partitie-informatie' onder de tabbladen.
-

Selecteer de partitie. Onder de titel "Partitie-indeling" ziet u de verschillende partities van de schijf als witte vierkanten.- Zodra u klikt, controleert u of er een blauwe rand rond het witte vierkant is.
-
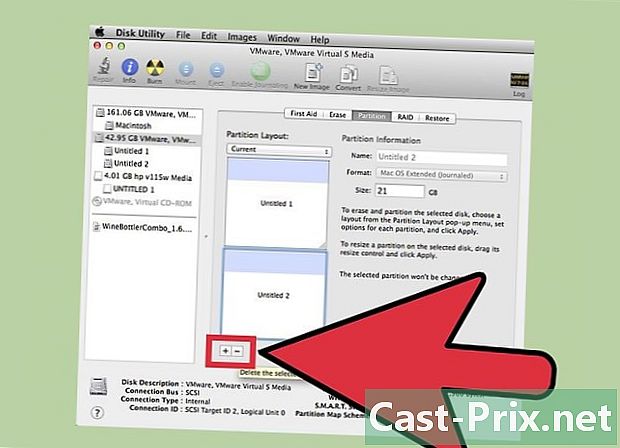
Klik op het kleine "minteken" tussen de vierkanten. Wanneer een venster wordt weergegeven en wordt gevraagd, kiest u de optie 'Verwijderen'.- Nogmaals, wees voorzichtig dat u een back-up van al uw belangrijke gegevens hebt gemaakt. Met deze bewerking worden alle gegevens op de partitie verwijderd.
-
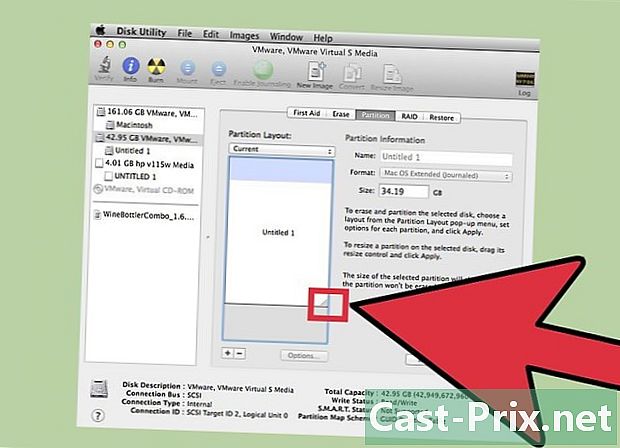
Vergroot het vierkant met de naam "Principal". Er zou nu een lege grijze ruimte moeten zijn, waar de oude doos (partitie) zich bevond. Klik op de drie regels rechtsonder in het vak "Hoofd" en sleep het vak helemaal naar beneden. Terwijl u het vak sleept, ziet u dat de waarde 'Grootte' toeneemt. -

Klik op 'Toepassen' rechtsonder in het venster. Klik op 'Partitie' in het vervolgkeuzemenu wanneer daarom wordt gevraagd.- Deze stap kan enige tijd duren, afhankelijk van hoeveel gegevens zich op de harde schijf bevinden. De harde schijf wordt opnieuw geformatteerd, geef het tijd.