Hoe tijdelijke bestanden in Windows 7 te verwijderen
Schrijver:
Randy Alexander
Datum Van Creatie:
25 April 2021
Updatedatum:
1 Juli- 2024

Inhoud
- stadia
- Deel 1 Toon verborgen bestanden
- Deel 2 Verwijder tijdelijke applicatiebestanden
- Deel 3 Verwijder tijdelijke bestanden van Windows
- Deel 4 Verwijder tijdelijke bestanden in Internet Explorer
Als uw Windows 7-computer vertraagt of onvoldoende opslagruimte heeft, kunt u proberen tijdelijke bestanden te verwijderen. Allereerst moet u de verborgen bestanden weergeven en pas daarna kunt u de tijdelijke bestanden uit de applicatiemap, de Windows-map en de internetcache verwijderen.
stadia
Deel 1 Toon verborgen bestanden
- Sluit zoveel mogelijk programma's. De programma's op uw computer gebruiken bestanden die zich in de map bevinden Temp en u kunt geen tijdelijke bestanden verwijderen die in gebruik zijn.
-

Open het startmenu
. Klik linksonder in het scherm op het Windows-logo. -
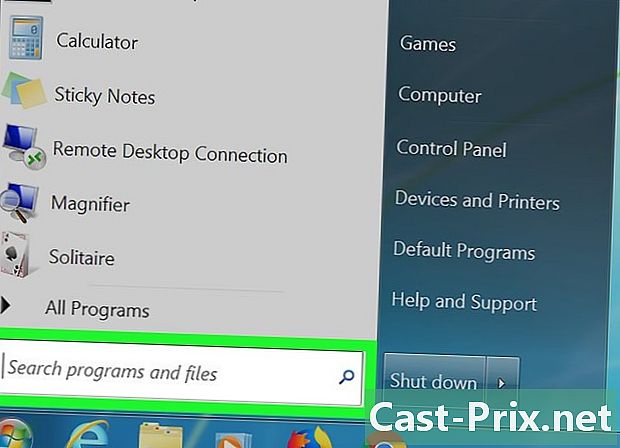
Klik op het e-veld. Je vindt het onderaan het Start-venster. -

type Windows Explorer. Uw computer zoekt naar de Windows Explorer-toepassing. -
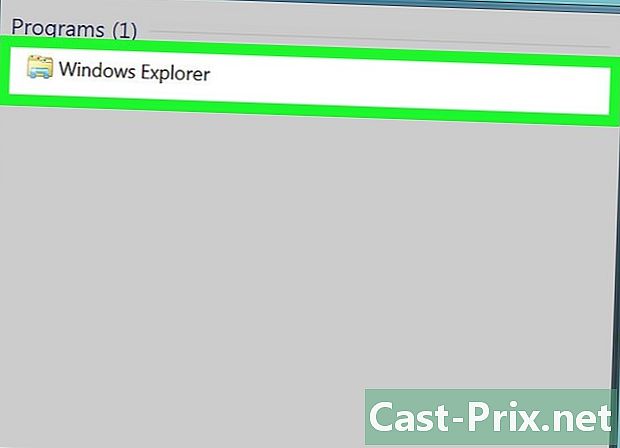
Klik op
Windows Explorer. Dit is het mappictogram boven aan het startvenster. -
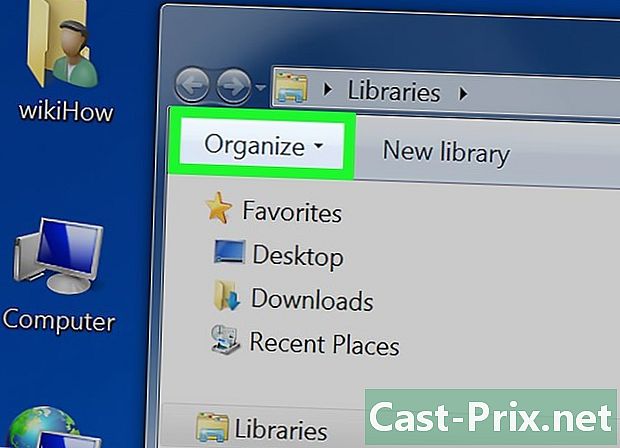
kiezen organiseren. Dit tabblad bevindt zich linksboven in het venster. Het opent een vervolgkeuzemenu. -
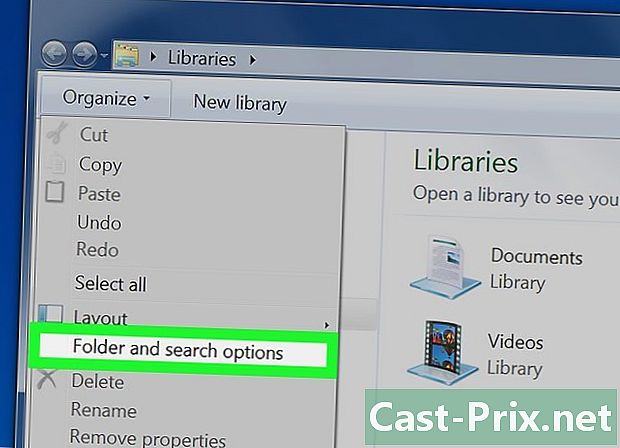
Klik op Map- en zoekopties. Deze optie bevindt zich in het midden van het vervolgkeuzemenu en opent een nieuw venster. -
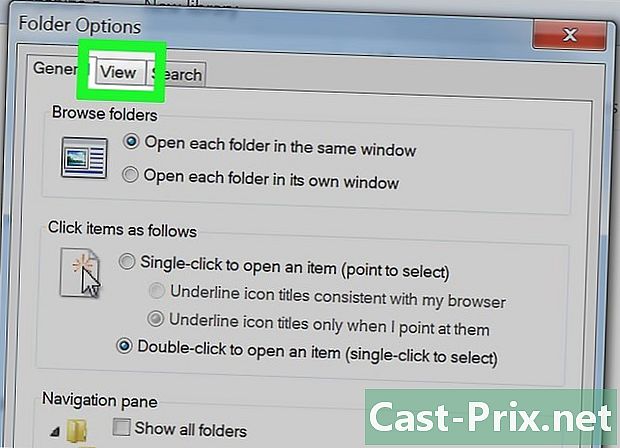
Open het tabblad bekijkt. Het staat bovenaan het venster. -
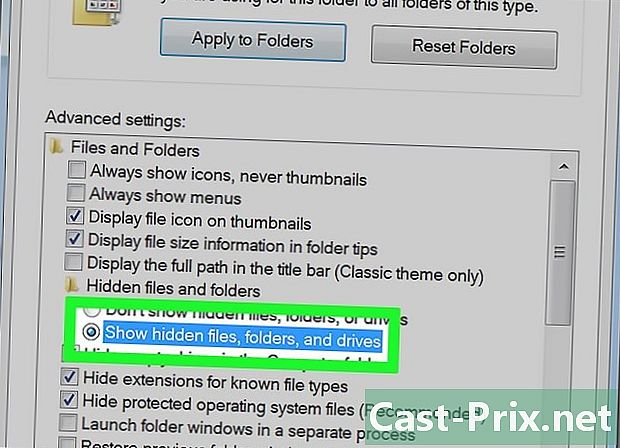
Vink de optie aan Bekijk verborgen bestanden, mappen en schijven. Deze optie staat midden op de pagina.- Uw computer geeft al verborgen bestanden weer als deze optie is aangevinkt.
-
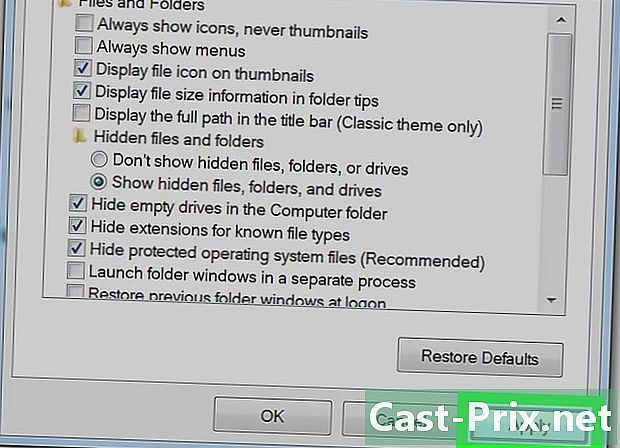
Klik op toepassen dan aan OK. Vanaf nu heeft u toegang tot het bestand Temp en u kunt het openen voor uw toepassingen en voor Windows zelf.
Deel 2 Verwijder tijdelijke applicatiebestanden
-
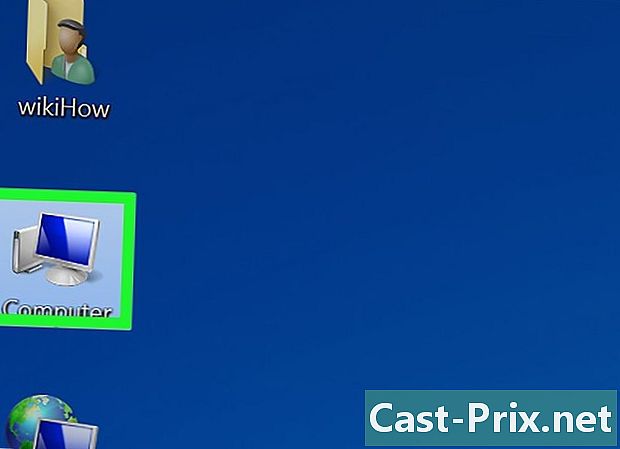
Klik op Mijn computer. Deze optie staat in de kolom links in het venster. -
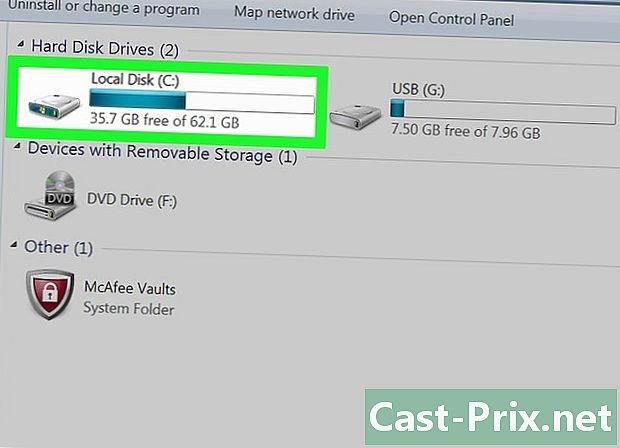
Dubbelklik op de harde schijf van uw computer. Dit pictogram van de harde schijf staat onder het kopje Randapparatuur en lezers en draagt meestal de letter C. -
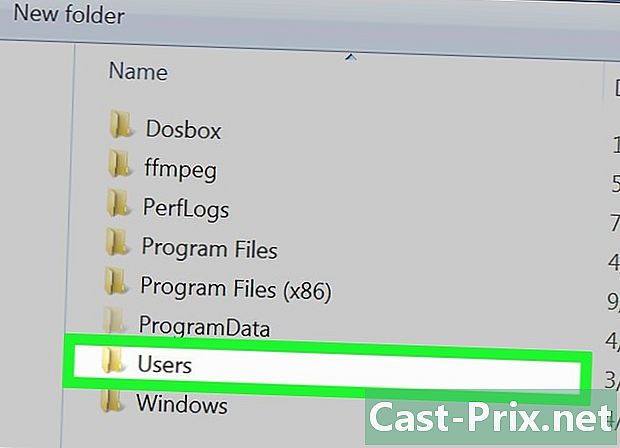
Dubbelklik op de map gebruikers. Het zou boven aan het venster moeten staan. -
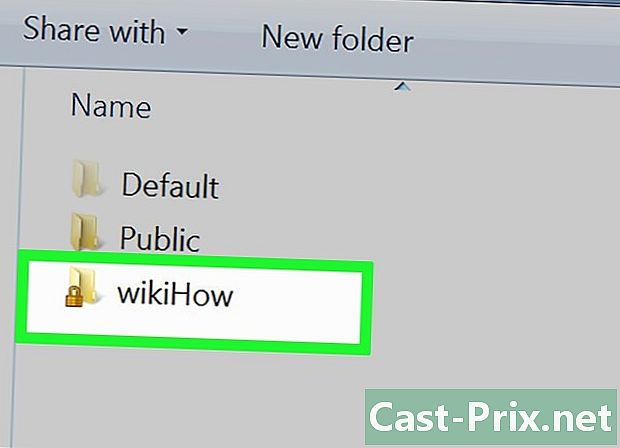
Dubbelklik op uw gebruikersmap. Dit is de map met de eerste letters van uw naam of uw gebruikersnaam als u een rie-adres gebruikt om verbinding te maken met uw computer. -
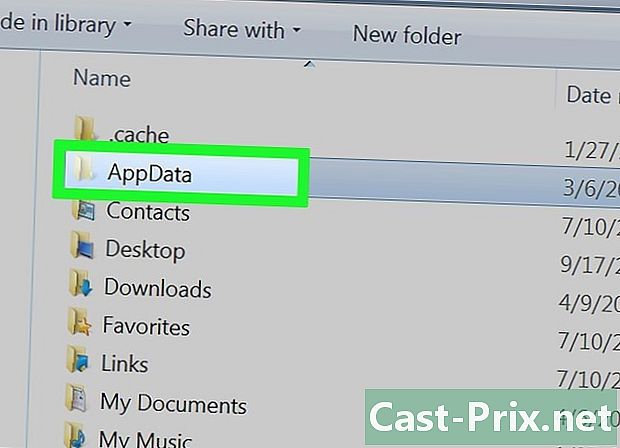
Dubbelklik op de map AppData. Het staat bovenaan het venster. -
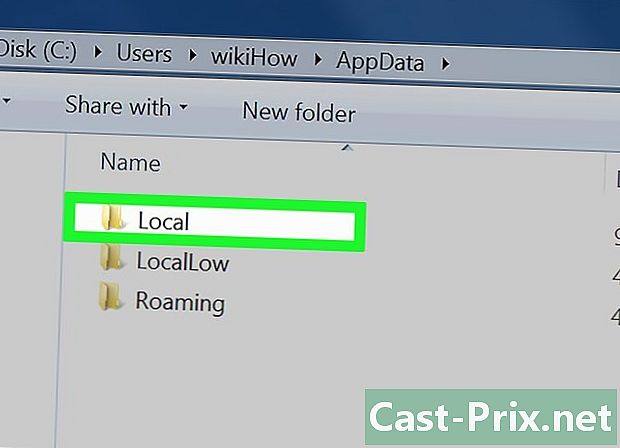
Dubbelklik op de map lokaal. Het staat ook bovenaan het venster. -
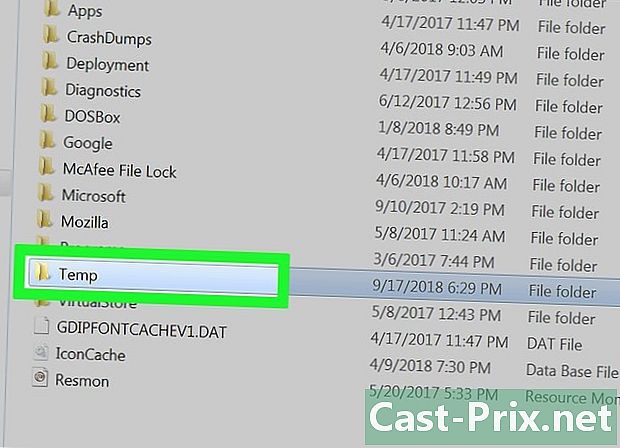
Selecteer de map Temp. Klik op de map Temp bovenaan het venster om het te selecteren. -
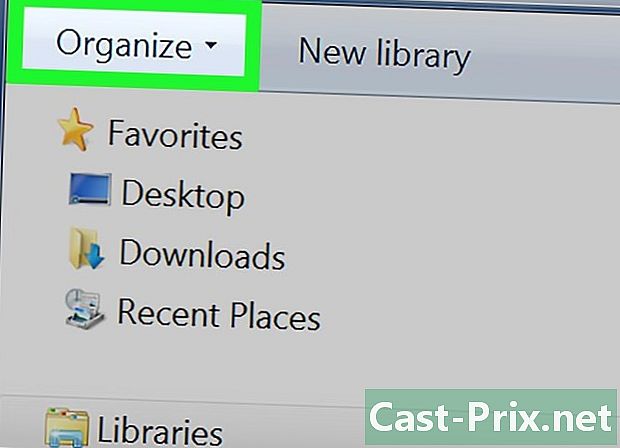
Klik op organiseren. Dit is het tabblad linksboven in het venster. Klik erop om een menu te openen. -
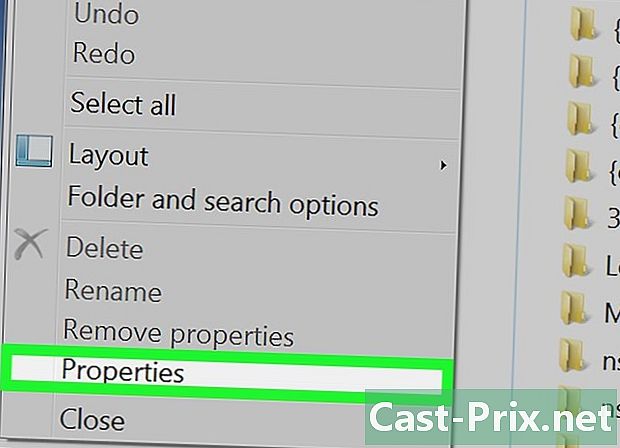
kiezen eigenschappen. Deze optie staat onderaan het menu en opent een nieuw venster. -
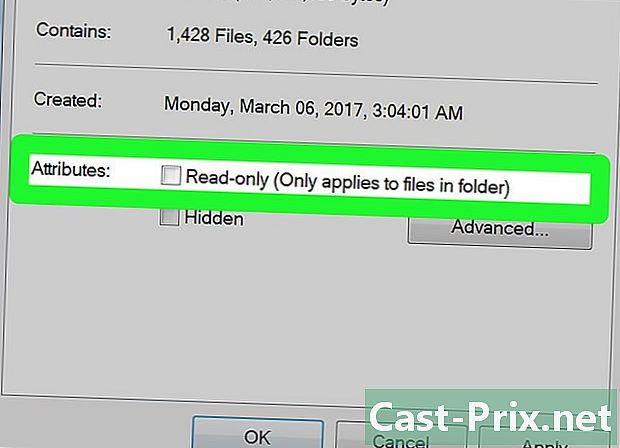
Schakel het selectievakje uit Alleen lezen. Dit staat onderaan het nieuwe venster. -
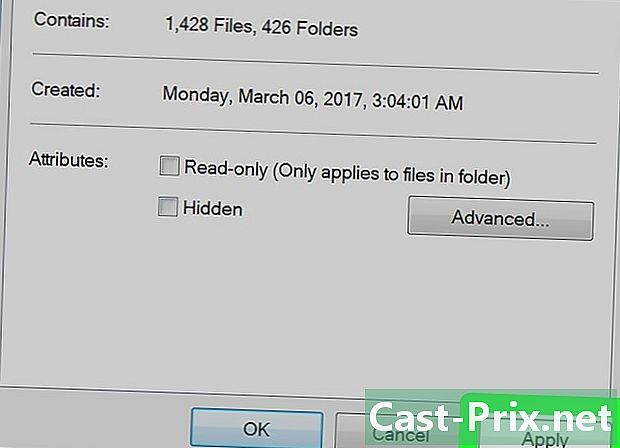
Klik op toepassen. Deze knop bevindt zich rechts onderaan het venster. -
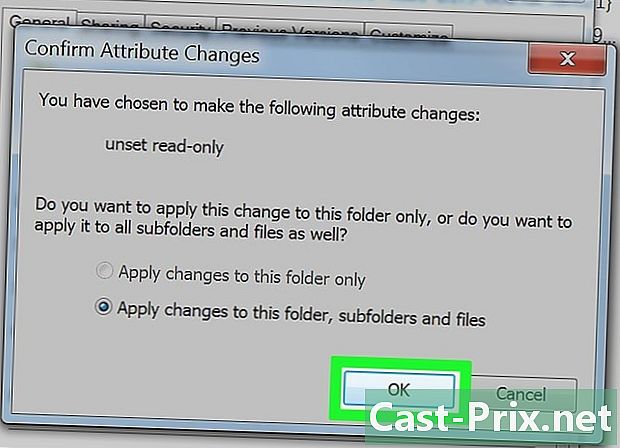
kiezen OK wanneer je wordt uitgenodigd. Deze stap zorgt ervoor dat alles in de map Temp houdt zich bezig met de deactivering van "alleen lezen".- Mogelijk moet u op klikken doorgaan of Overgaan of bevestig de verwijdering van alleen-lezen voor deze map voordat u doorgaat.
-
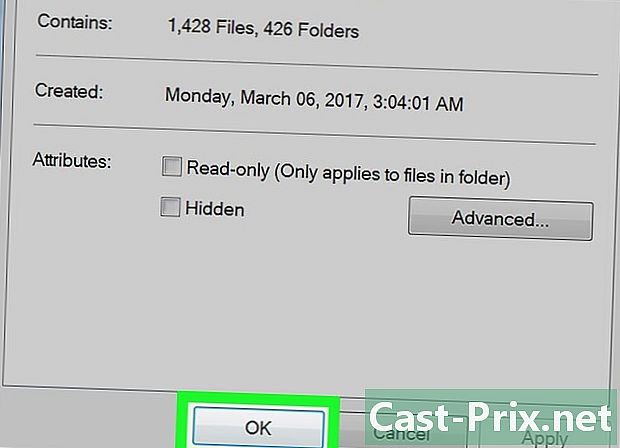
Klik op OK. Deze knop bevindt zich onderaan het venster en stelt u nu in staat om de inhoud van de map te verwijderen Temp. -
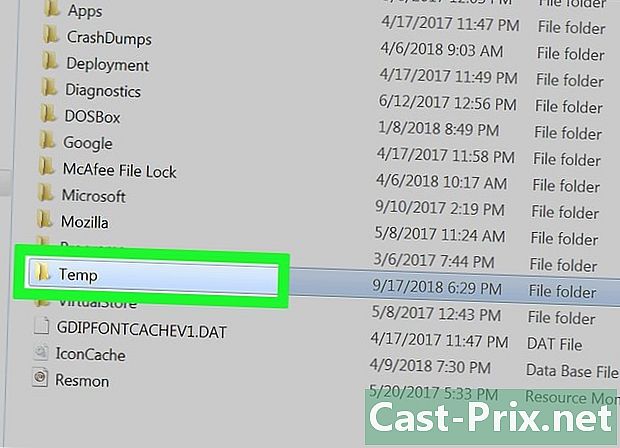
Open de map Temp. Dubbelklik erop om het in Windows Explorer te openen. -
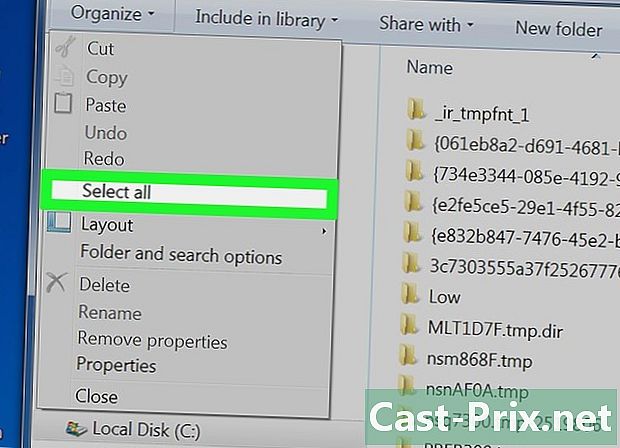
Selecteer alle bestanden. Klik nogmaals op organiseren dan aan Selecteer alles of druk tegelijkertijd op Ctrl en Een. -
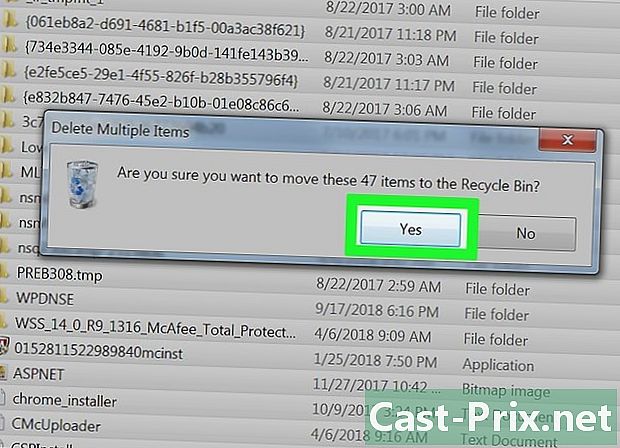
Verwijder de bestanden. Druk op de toets Delete vanaf uw computer of klik organiseren vervolgens verwijderen in het vervolgkeuzemenu. De inhoud van het bestand Temp wordt verplaatst naar de prullenmand.- Om deze bestanden permanent te verwijderen, moet u de Prullenbak legen.
- Het is mogelijk dat we systeembestanden in de map vinden Temp. Deze bestanden kunnen niet worden verwijderd, maar ze nemen slechts enkele kilobytes in beslag.
Deel 3 Verwijder tijdelijke bestanden van Windows
-
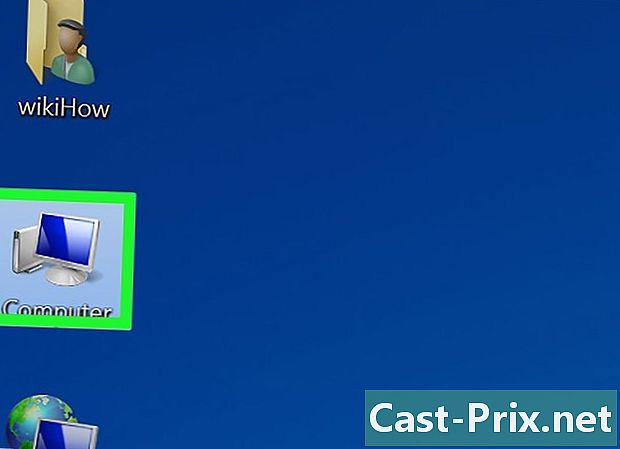
Klik nogmaals op Mijn computer. Dit tabblad bevindt zich aan de linkerkant van het Windows Explorer-venster. -
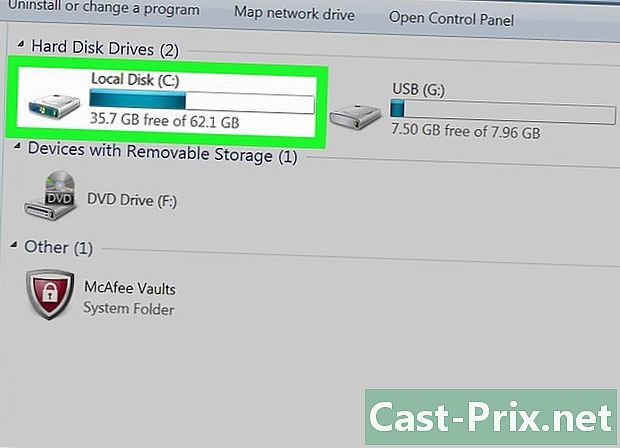
Dubbelklik op uw harde schijf. De map op uw harde schijf wordt opnieuw geopend. -
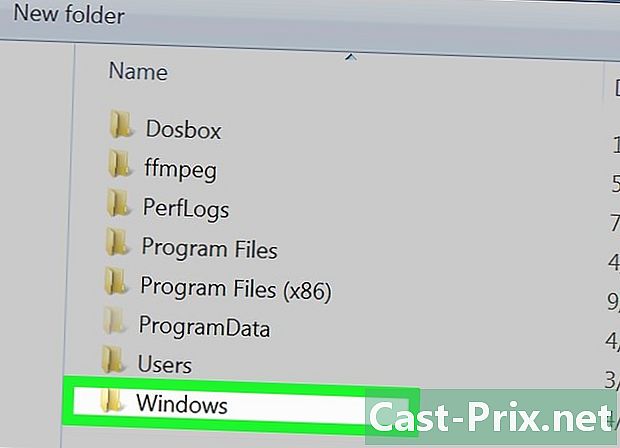
Dubbelklik op de map Windows. Het bevindt zich meestal in het midden van het venster. -
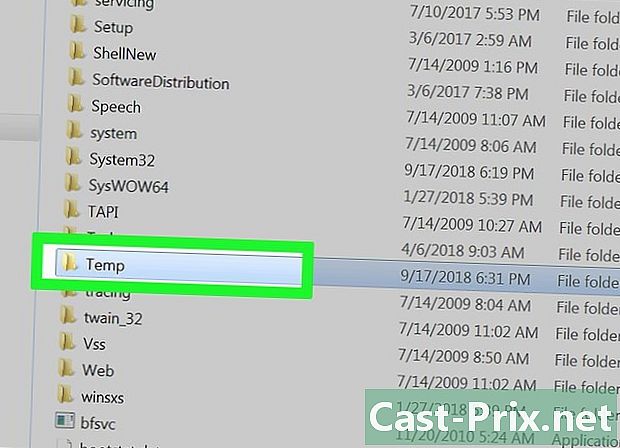
Blader en selecteer de map Temp. Het staat onderaan het venster. -
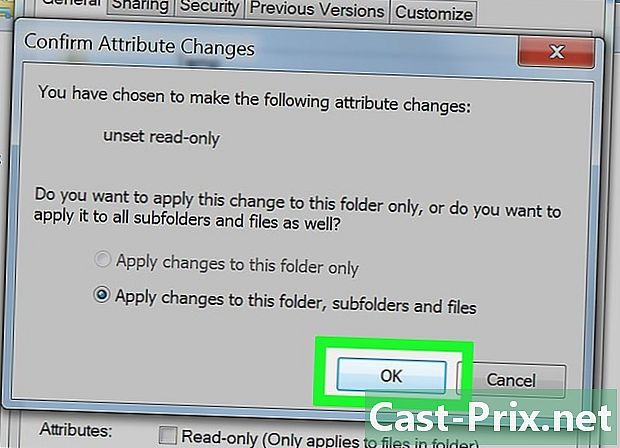
Verwijder de leesbeveiliging uit de map Temp.- Klik op organiseren.
- kiezen eigenschappen.
- Schakel het selectievakje uit Alleen lezen.
- Klik op toepassen.
- kiezen OK wanneer je wordt uitgenodigd.
- Klik op OK.
-
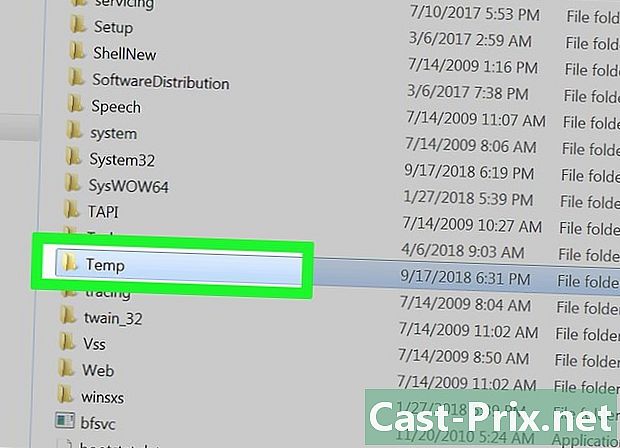
Open de map Temp. Dubbelklik op de map om deze te openen. -
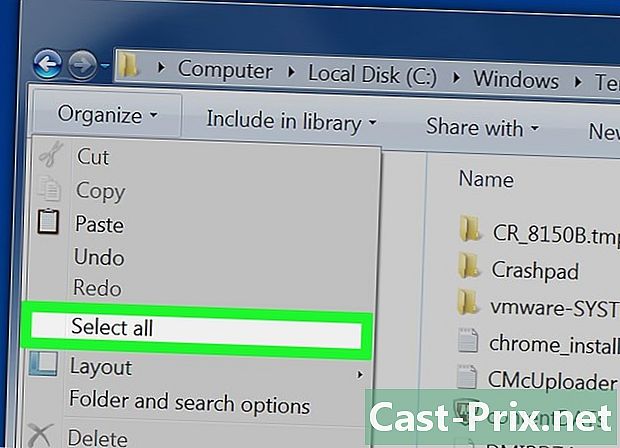
Selecteer alle bestanden in de map. Klik nogmaals op organiseren dan aan Selecteer alles of druk op de toetsen Ctrl en Een. -
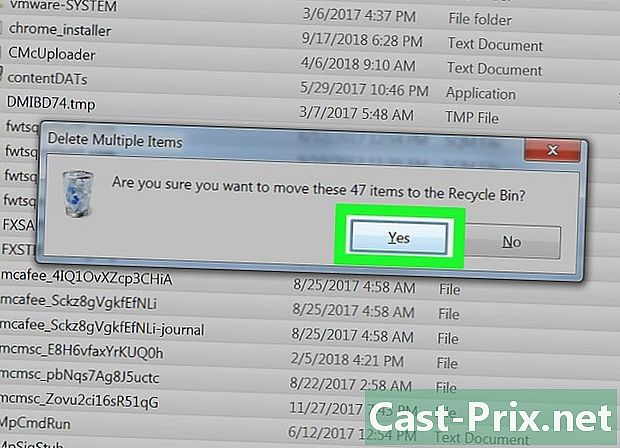
Verwijder de bestanden. Druk op de toets Delete vanaf uw computer of klik organiseren vervolgens verwijderen in het menu dat verschijnt. De inhoud van het bestand Temp wordt verplaatst naar de prullenmand.- Als u deze bestanden permanent wilt verwijderen, moet u uw Prullenbak legen.
Deel 4 Verwijder tijdelijke bestanden in Internet Explorer
-

Open het startmenu
. Klik linksonder in het scherm op het Windows-logo. -
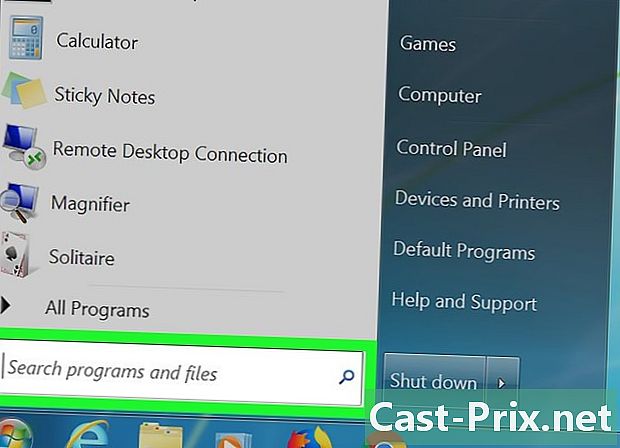
Klik op het e-veld. Dit is het e-veld onderaan het Start-venster. -
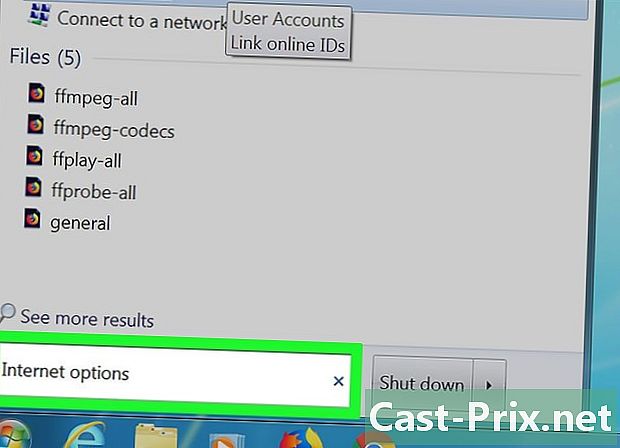
type internet opties. Windows zoekt naar het programma Internet-opties op uw computer. -
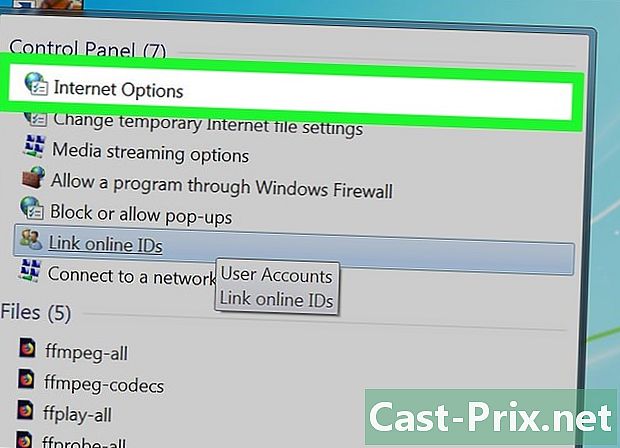
Klik op Internet opties. Dit is het wereldbolpictogram bovenaan het startvenster. -
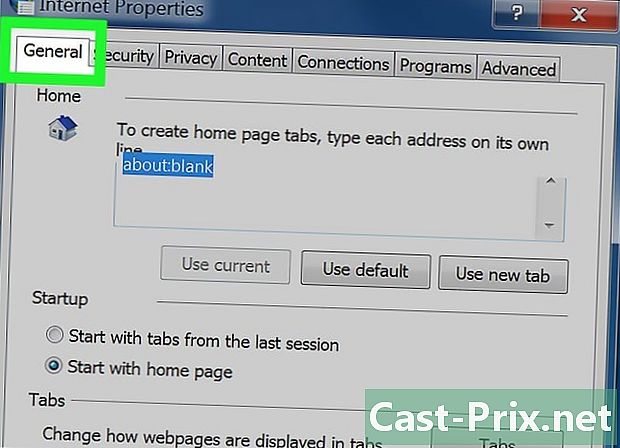
Selecteer het tabblad algemeen. Dit bevindt zich aan de linkerkant van het venster Internet-opties. -
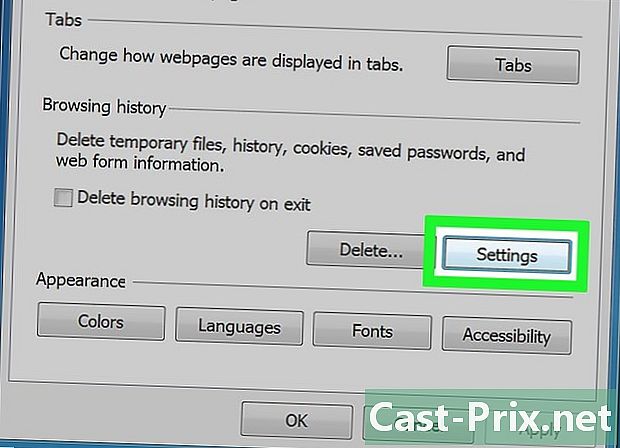
Klik op instellingen. Deze optie bevindt zich rechtsonder in de sectie Browsegeschiedenis. -
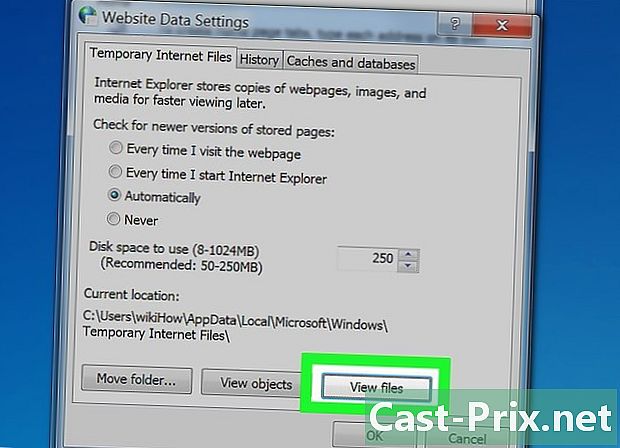
Klik op Bekijk bestanden. U vindt deze optie rechts onderaan het venster. -
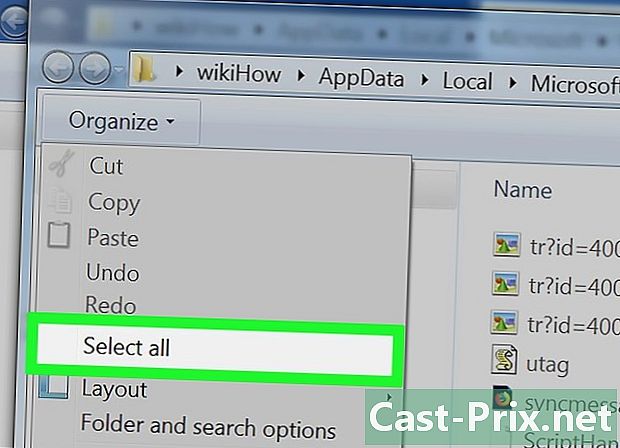
Selecteer de bestanden. Klik nogmaals op organiseren dan aan Selecteer alles. U kunt ook tegelijkertijd op de toetsen drukken Ctrl en Een. -
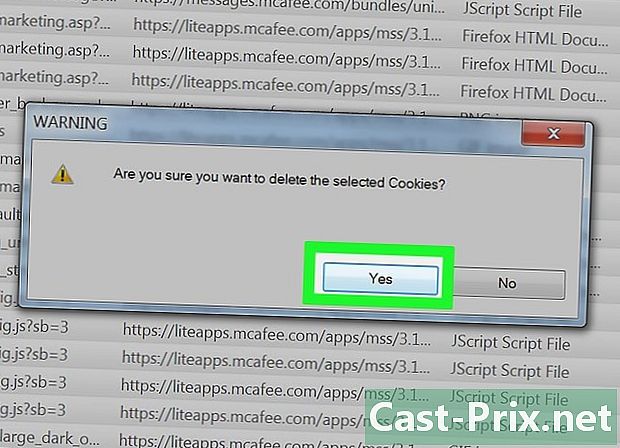
Verwijder de bestanden. Druk op de toets Delete van uw toetsenbord om de geselecteerde bestanden te verwijderen. U kunt ook klikken organiseren dan aan verwijderen in het vervolgkeuzemenu. De bestanden in de map Internetcache worden verplaatst naar de Prullenbak.- U moet de Prullenbak legen om deze bestanden permanent van uw computer te verwijderen.
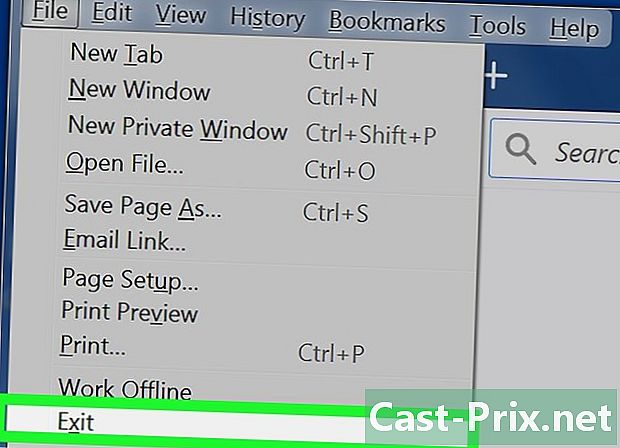
- Om de opeenstapeling van tijdelijke bestanden te voorkomen, is het raadzaam om ze 1 of 2 keer per maand van uw computer te verwijderen.
- De functie "Tijdelijke bestanden verwijderen" in Internetopties of de Schijfopruimer verwijdert geen tijdelijke bestanden uit deze mappen.

