Hoe liCloud-apps verwijderen?
Schrijver:
Randy Alexander
Datum Van Creatie:
25 April 2021
Updatedatum:
26 Juni- 2024
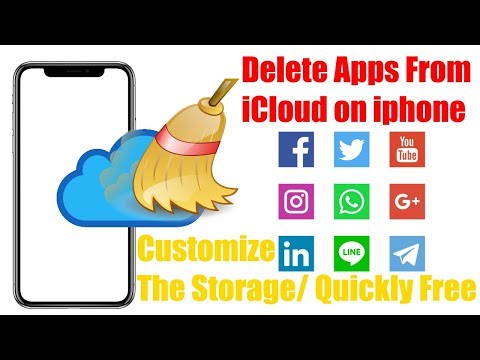
Inhoud
- stadia
- Methode 1 Verwijder de applicatiegegevens van iCloud (op iOS)
- Methode 2 Verwijder de applicatiegegevens van iCloud (op een Mac)
- Methode 3 Verwijder iCloud-toepassingsgegevens (op Windows)
- Methode 4 Verberg ongebruikte apps in een Apple-account (op iOS)
Als applicaties die in de App Store zijn gekocht geen ruimte in beslag nemen in uw iCloud-opslag, is dit niet het geval voor gegevens van deze applicaties. U kunt uw iCloud-gegevens handmatig verwijderen via het menu "Instellingen" op iOS of "Back-upopties" op een desktopcomputer. U kunt apps niet verwijderen door ze te koppelen aan uw App Store-account, maar u kunt ze verbergen op de pagina "Aankopen" als u ze niet wilt bekijken. Deze apps nemen ook geen ruimte in op uw iCloud-opslag omdat ze worden opgeslagen op de servers van Apple.
stadia
Methode 1 Verwijder de applicatiegegevens van iCloud (op iOS)
-

Ga naar binnen instellingen. Zoek op uw startscherm het scherm in de vorm van een wiel met inkepingen en druk erop. -

pers iCloud. Een pagina met verschillende iCloud-opties wordt geopend en nodigt u uit om in te loggen (als u nog niet bent ingelogd). -

Log in op uw account (indien nodig). Voer uw Apple ID en wachtwoord in en druk op log in.- U kunt de iCloud-synchronisatie met sommige Apple-services uitschakelen door de schakelaars op deze pagina te slepen. Dit bespaart opslagruimte op basis van de uitgeschakelde service.
-

pers opslagruimte. Deze optie geeft de totale opslagruimte en de resterende beschikbare hoeveelheid weer. -

kiezen Beheer opslag. U wordt omgeleid naar een lijst met toepassingen die iCloud-opslag gebruiken om hun gegevens op te slaan, evenals naar een lijst met apparaatback-ups. -

Kies een applicatie om de gegevens te bekijken. Toepassingsgegevens worden onder het kopje weergegeven Documenten en gegevens. -

pers Bewerken. De verwijderingsopties worden weergegeven voor elk vermeld gegevensitem. -

kiezen verwijderen. U ziet deze knop links van de verschillende gegevenselementen van de toepassing verschijnen. Druk opnieuw verwijderen wanneer u wordt gevraagd om het verwijderen van de gegevens te bevestigen.- U kunt ook op drukken Alles verwijderen onderaan de pagina om alle gegevens uit de geselecteerde applicatie te verwijderen.
- Herhaal dezelfde stappen voor elke toepassing.
-

Keer terug naar de pagina Beheer opslag. Druk linksboven op de knop Terug om andere apps of back-ups te beheren. -

Tik op uw apparaat om back-upgegevens te bekijken. Deze gegevens staan onder het kopje backups en geeft de naam weer die u aan uw apparaat hebt gegeven. -

kiezen Bekijk alle apps. U ziet een volledige lijst met lokale applicatiegegevens die zijn opgeslagen op uw iCloud-back-up. De opslagruimte die wordt gebruikt door de applicatiegegevens wordt weergegeven onder de naam van elke applicatie.- Deze gegevens vertegenwoordigen wat zal worden gebruikt wanneer u uw apparaat herstelt met een iCloud-back-up en ze hebben geen invloed op de gegevens die al zijn opgeslagen.
-

Schuif de schakelaar naast een toepassing. Gegevens uit deze app worden verwijderd uit de volgende iCloud-back-up.- Een andere tip is om te selecteren Back-up verwijderen om alle gegevensback-ups uit uw iCloud-account te verwijderen. Als u echter automatische back-ups hebt ingeschakeld, worden de applicatiegegevens die u hebt ingeschakeld, opgeslagen in het iCloud-account de volgende keer dat u een back-up maakt.
Methode 2 Verwijder de applicatiegegevens van iCloud (op een Mac)
-

Open het Apple-menu. Dit menu bevindt zich links bovenaan het scherm. -

kiezen Systeemvoorkeuren. U kunt deze optie ook selecteren via Snel starten. -

Klik op iCloud. Het menu iCloud-voorkeuren wordt weergegeven. -

kiezen beheren. Deze knop bevindt zich rechtsonder en geeft een lijst met applicaties en back-ups weer die uw iCloud-opslag bezetten.- Als u nog niet bent ingelogd, moet u eerst klikken log in Voer vervolgens uw Apple ID en uw wachtwoord in.
-

Selecteer een applicatie uit de lijst. Alle opgeslagen gegevens worden in het rechterdeelvenster weergegeven. -

Klik op items in de gegevenslijst. Druk op de toets ⌘ Cmd klik vervolgens op de items die u wilt selecteren. -

kiezen verwijderen. Deze knop bevindt zich links onderaan het gegevensweergavescherm. Klik erop om de geselecteerde elementen van deze applicatie te verwijderen.- Als u alle gegevens uit deze toepassing wilt verwijderen, klikt u op Alles verwijderen.
Methode 3 Verwijder iCloud-toepassingsgegevens (op Windows)
-

Open iCloud. pers ⊞ Win typ vervolgens "iCloud" in de zoekbalk. -

Klik op opslagruimte. Deze optie bevindt zich rechts van het scherm, speciaal voor de opslagruimte onderaan.- Als u nog niet bent ingelogd, moet u klikken op rekening Voer vervolgens uw Apple ID in gevolgd door uw wachtwoord.
-

Selecteer een applicatie uit de lijst. Alle opgeslagen gegevens worden weergegeven in het rechterpaneel. -

Kies items uit de gegevenslijst. pers Ctrl klik vervolgens op de items die u wilt selecteren. -

Klik op verwijderen. De knop verwijderen bevindt zich links onderaan het gegevensweergavescherm. Klik erop om de voor deze toepassing geselecteerde gegevensitems te verwijderen.- U kunt ook op klikken Alles verwijderen om alle gegevens uit deze applicatie te verwijderen.
Methode 4 Verberg ongebruikte apps in een Apple-account (op iOS)
-

Open de App Store. Als u niet langer wilt dat bepaalde applicaties aan uw account worden gekoppeld, kunt u deze verbergen.- Als de verbinding met de vorige sessie is verbroken, wordt u gevraagd om in te loggen met uw Apple ID.
-

pers updates (alleen op iPhone). U wordt doorgestuurd naar een lijst met applicaties met een beschikbare update.- Als u een iPad gebruikt, kunt u eenvoudig op drukken het winkelen in plaats van updates.
-

kiezen Mijn aankopen. Hiermee wordt een lijst weergegeven met alle applicaties die u hebt gedownload (al dan niet betaald). -

Sleep een van de weergegeven toepassingen naar links. U zult een knop zien hide verschijnen. -

pers hide. Met deze optie wordt de toepassing verborgen in uw boodschappenlijst. Herhaal hetzelfde voor alle andere applicaties die u wilt verbergen.- Deze tip is alleen voor het gemak en bespaart geen opslagruimte op uw apparaat of iCloud-account.
- Verborgen apps kunnen worden gevonden en opnieuw worden gedownload in de App Store.

