Een interactief whiteboard gebruiken
Schrijver:
Monica Porter
Datum Van Creatie:
15 Maart 2021
Updatedatum:
16 Kunnen 2024

Inhoud
- stadia
- Deel 1 Stel een interactief whiteboard in
- Deel 2 Weten hoe een interactief whiteboard werkt
- Deel 3 Een interactief whiteboard onderhouden
Interactieve whiteboards (BIT's) zijn een goede manier om een publiek te betrekken en een presentatie tot leven te brengen. Deze whiteboards die op een computer zijn aangesloten, vervangen geleidelijk, in klaslokalen en vergaderzalen, conventionele whiteboards. Op deze kaarten kunt u schrijven, tekenen, surfen op internet, grafieken weergeven ... Omdat ze zijn aangesloten op een computer, is het heel eenvoudig om uw werk op te slaan en met anderen te delen. Met een aanraking van een vinger heb je de wereld binnen handbereik!
stadia
Deel 1 Stel een interactief whiteboard in
-

Verbind uw whiteboard met de computer. U hebt minimaal software nodig voor het besturen van de TBI op uw computer en een verbinding tussen de kaart en de computer. Op een school, een middelbare school of een bedrijf hebben de computerbeheerders het geïnstalleerd, maar weet dat u de installatie zelf kunt doen. De installatiesoftware bevat altijd een wizard die u gewoon moet volgen. -

open Smart Notebook op uw computer. Deze Canadese notebooksoftware creëert de interface tussen uw whiteboard en uw computer. Met hem kun je je presentaties voorbereiden, bestanden maken, opslaan ... Dubbelklik op het pictogram om het te openen op de computer. -

Verbind uw whiteboard met een LCD-projector. Uw whiteboard fungeert op de een of andere manier als een projector, zodat iedereen kan zien wat er is geschreven. De installatieprocedures verschillen van model tot model, maar sluit de computer in principe alleen op het whiteboard aan. Om dit te doen, ren notitieboekje (of een ander notitieboek dat bij het whiteboard wordt geleverd) en selecteer vervolgens de optie projector . -

Zet je witte bord aan. Druk op de knop On / Off van het witte bord. De verbinding wordt gemaakt via software die bij de tabel wordt geleverd, voer deze uit en volg de identificatie-instructies. Met deze id kunt u de eigen manager zijn, maar in een bedrijf krijgt u de manager van de service. -
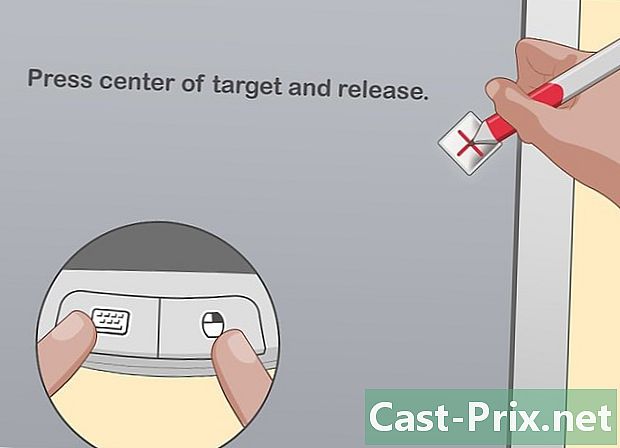
Kalibreer uw whiteboard. Om een whiteboard correct te kunnen gebruiken, moet u het eerst kalibreren. Druk onderaan de tabel op de rechtermuisknop op het whiteboard.Neem vervolgens een van de styli en raak de kruisen of kalibratiedoelen na elkaar aan.- Het aantal doelen dat moet worden geraakt, is afhankelijk van het type whiteboard.
-

Download andere programma's. Uw whiteboard kan verschillende aanvullende functies aan, zoals met de hand schrijven of van kleur veranderen. Als u dergelijke programma's hebt gespot, download ze dan naar uw computer en voer ze uit met de software die bij het whiteboard is geleverd.
Deel 2 Weten hoe een interactief whiteboard werkt
-

Gebruik uw tafel met een simpele aanraking. Een whiteboard kan werken met een speciale stylus of een vinger. Als u gewoon de tafel aanraakt, verschijnt de cursor en wat u meestal met de muis doet, doet u met uw vinger.- Dubbeltik op het item om een pictogram te selecteren of een bestand te openen.
- Als u met de rechtermuisknop klikt, raakt u het betreffende object een beetje lang aan, het menu verschijnt.
- Als u een item wilt verplaatsen, houdt u uw vinger op het item en verplaatst u het naar de gewenste locatie.
-

Gebruik de werkbalk om meer specifieke tools te hebben. Deze balk is zowel op het scherm zichtbaar, meestal bovenaan, maar ook op notitieboekje op uw computer. Het gebruik is eenvoudig: raak met één vinger een van de knoppen aan om de functie te activeren.- Het aantal knoppen hangt natuurlijk af van de software die u gebruikt, maar al met al vindt u opdrachten zo fundamenteel als uitwissen, Opnemen of Undo / Redo.
- Nadat u de hoofdknoppen hebt herkend, bekijkt u de meer specifieke knoppen. Raadpleeg hiervoor het softwareboekje of vraag een snelle training aan bij uw manager.
-

Gebruik de pennen om op uw whiteboard te schrijven. Stylets zijn gerangschikt in een pennenbakje aan de onderkant van het whiteboard. Neem er een in de hand en breng deze naar het bord. Er verschijnt een veld waarmee u kunt schrijven.- U kunt dan schrijven en tekenen zoals u zou doen met een eenvoudige marker.
- Als u de schrijfkleur wilt wijzigen, laat u de stylus in het pennenbakje liggen en neemt u een andere kleur.
- In de schrijfmodus kunt u niet door het scherm scrollen, dus het is verstandig om het gedeelte dat wordt gebruikt op het scherm weer te geven.
- Laat de stylus gewoon in de pennenbak om de schrijfmodus te verlaten.
- Om de stylus te activeren, kunt u ook het styluspictogram op de werkbalk aanraken. Bij deze gelegenheid kunt u ook bepaalde functies kiezen, zoals lijntekening of invoegen als e.
-

Gebruik de borstel als je een fout maakt. In de etui vindt u een soort borstel die eigenlijk een gum is. Toegegeven, het schrijven is vastgelegd in de computer, maar verschillende penseelstreken op het te verwijderen onderdeel en er zal niets zijn. Het werkt precies zoals een klassieke whiteboard-borstel.- Om een groot gebied snel te wissen, begrenst u het door de omtrek met het penseel te wissen en drukt u vervolgens op het penseel in het midden van het gebied en alles zal verdwijnen.
-

gebruik notitieboekje voor bepaalde acties. Met een BIT kunt u op internet surfen, een PowerPoint-document openen of een video starten. Op uw computerscherm, in notitieboekje, applicaties, inclusief browsers, zijn toegankelijk via het menu file de algemene menubalk, klik anders op de pictogrammen van de meest voorkomende software (woord, PowerPoint). Klik op om een eerder opgeslagen bestand op het scherm weer te geven Openen in de vervolgkeuzelijst fileen kies vervolgens uw bestand. -

Bewaar je werk. Raak het whiteboard met uw vinger aan, er verschijnt een menu waarin u uw werk kunt opslaan: de knop wordt opgeroepen Bewaar het schrijven (of een soortgelijke naam), anders vindt u in de werkbalk het traditionele diskettepictogram: raak het aan. Er verschijnt een menu, u vult de naam van het bestand in en u slaat op wat op het whiteboard staat.- Om een screenshot van het hele whiteboard te maken, tikt u op het camerapictogram op de werkbalk. Het resulterende bestand wordt automatisch opgeslagen in notitieboekje.
-

Stuur uw werk naar een andere computer. Nadat het bestand is opgeslagen, kunt u het naar digitale media kopiëren en als bijlage in een e-mail of programma opslaan.
Deel 3 Een interactief whiteboard onderhouden
-

Verbreek de verbinding na elk gebruik. Het gaat om de privacy van wat u doet en de beveiliging van uw bewerking. Met het loskoppelen van de tabel bedoelen we in feite het loskoppelen van het computerprogramma dat u hebt gebruikt. Dit laatste varieert afhankelijk van het type computer en het type software dat het whiteboard aanstuurt. Raadpleeg in dit geval het softwareboekje van de fabrikant of vraag uw manager hoe u verder kunt gaan. -
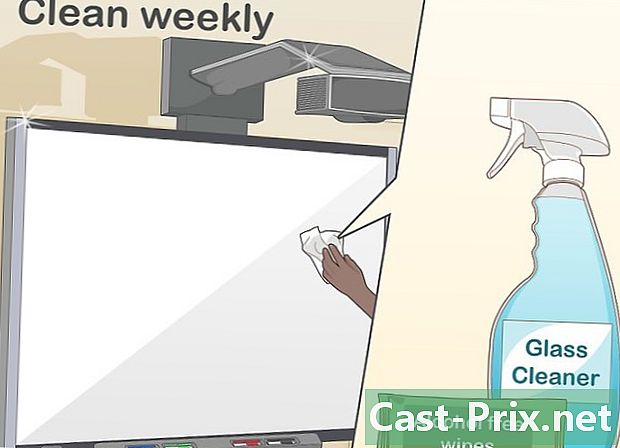
Kalibreer uw whiteboard regelmatig. Na een bepaalde tijd raakt een whiteboard vaak defect, vooral als u niet de enige bent die het gebruikt. Gemiddeld wordt een grafiek elke maand opnieuw gekalibreerd, maar dit kan vaker gebeuren als u uitlijningsproblemen of storingen opmerkt. - Maak je whiteboard schoon. Reinig het een keer per week met een glazenwasser of alcoholvrije doek. Als ze met de vingers worden aangeraakt, zijn deze whiteboards snel vuil. Bij het reinigen is het bord noodzakelijkerwijs uitgeschakeld. Reinig het zorgvuldig, anders zit er een vettige sluier op het bord en werkt het minder goed.