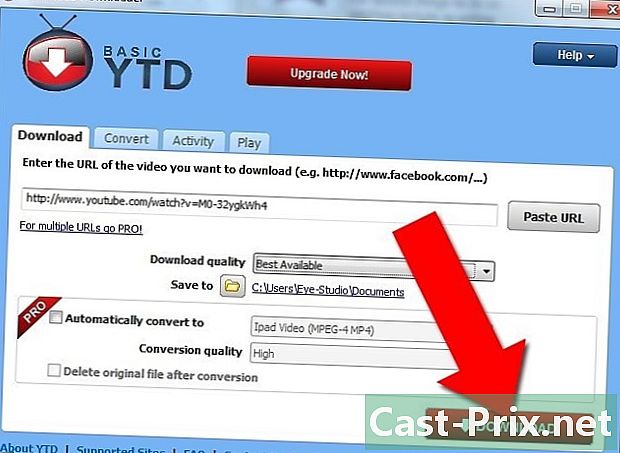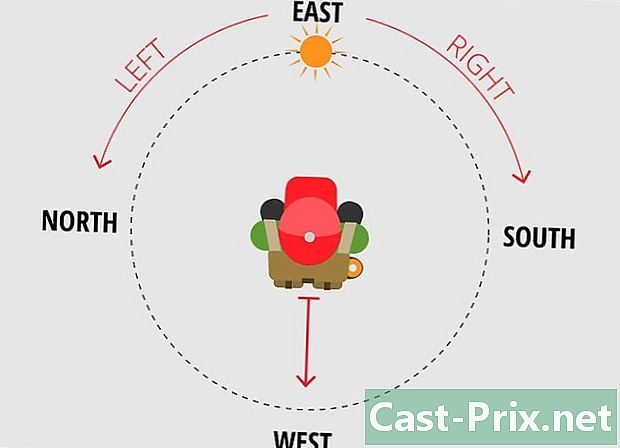Hoe afbeeldingen op te slaan in PNG-formaat
Schrijver:
John Stephens
Datum Van Creatie:
21 Januari 2021
Updatedatum:
22 Juni- 2024

Inhoud
- stadia
- Deel 1 Download een afbeelding op internet
- Deel 2 Download gedownloade afbeelding
- Deel 3 Converteer een afbeelding die al op uw computer is opgeslagen
Het PNG-bestandsformaat (voor draagbare netwerkafbeeldingen) is een populair beeldformaat dat in afbeeldingen wordt gebruikt. Als u een afbeeldingsbestand in JPEG- of GIF-indeling hebt, kunt u elke grafische bewerkingstoepassing gebruiken om het te converteren naar PNG-indeling.
stadia
Deel 1 Download een afbeelding op internet
-

Open uw favoriete zoekmachine. Dubbelklik op het browserpictogram op uw bureaublad of ga naar de volgende stap als u een standaardbrowser hebt. -

Zoek op internet naar een PNG-bestand. Het kan een aangepaste afbeelding zijn, een volledig leeg PNG-bestand of een PNG-rand voor uw favoriete foto. Als u Google Chrome gebruikt, typt u eenvoudig wat u wilt downloaden in PNG-indeling en gaat u naar het tabblad beeldspraak. Als u Yahoo gebruikt, typt u wat u wilt downloaden in PNG-indeling en selecteert u het tabblad beeldspraakzoals bij Google. Hetzelfde geldt voor Bing. Typ op Imgur gewoon iets en foto's worden meteen weergegeven.- Houd er rekening mee dat als u "afbeeldingen" toevoegt na een zoekopdracht op Google, Yahoo of Bing, de afbeeldingen automatisch worden weergegeven.
- Vergeet niet om PNG aan het einde van uw verzoek toe te voegen zodat alleen PNG-bestanden worden weergegeven.
- Klik op het PNG-bestand dat u wilt gebruiken. Als u een wit en grijs geruit patroon ziet voor dat u niet op een afbeelding klikt, betekent dit dat het geen PNG-bestand is. Op andere platforms zal het verschijnen met de witte en grijze vierkanten erachter, wat zeker niet is wat je wilt. Zoek in plaats daarvan naar PNG's met een effen witte achtergrond.

- Als u de grootte van de afbeelding wilt weten, beweegt u er met de muisaanwijzer over (op Google).
-

Wacht tot de afbeelding wordt weergegeven. De eerste keer dat u op de PNG klikt, moet u ongeveer 5 seconden wachten totdat de effen witte achtergrond verdwijnt. Merk op dat het normaal is dat een witte en grijze achtergrond verschijnt wanneer u op het bestand klikt. Dit is nodig om een transparante achtergrond weer te geven en niet alleen een afbeelding met een effen witte achtergrond.- De afbeelding wordt eerst in de laagst mogelijke kwaliteit weergegeven, maar eenmaal volledig geladen, is deze in de hoogste kwaliteit die uw zoekmachine kan vinden.
-
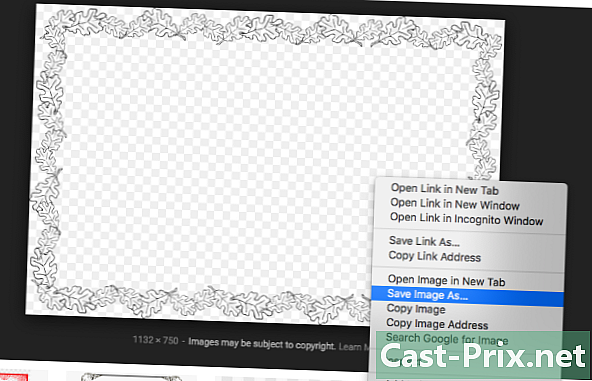
Klik met de rechtermuisknop op de afbeelding. kiezen Afbeelding opslaan als. Deze optie wordt blauw wanneer u erop klikt. -
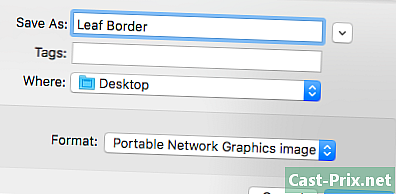
Hernoem het afbeeldingsbestand. Dit zal je helpen het later te vinden. Deze stap is echter optioneel, omdat u de standaardnaam kunt behouden.- Vergeet niet het bestand correct te hernoemen. Als u een afbeelding van een rode boom in de herfst uploadt, vermijd dan de naam "Kerstboom" om te voorkomen dat u verder in verwarring raakt.
- Soms, hoe minder je doet, hoe beter. U kunt uw PNG-bestand eenvoudig 'PNG1' noemen als u het sneller kunt vinden.
-

Voeg tags toe aan het bestand. Met tags kan een extra beschrijvende laag worden toegevoegd om PNG-zoeken te vergemakkelijken. Kies tags met betrekking tot de kleur van de afbeelding, de grootte, grootte en locatie op uw computer. -

Selecteer een back-upmap. Dit is de belangrijkste stap omdat de namen en tags u niet helpen als u in de verkeerde map zoekt! Het kantoor, de map documenten of de map downloads zijn ideaal voor het maken van een back-up van de bestanden die u downloadt, tenzij ze bedoeld zijn voor een project waarvoor u een speciale map hebt. -

Kies een afbeeldingsindeling. Deze stap is niet nodig als u een PNG of JPG wilt. U hoeft alleen een indeling te kiezen als deze voor al uw bestanden of een specifiek bestand is. Uw download wordt dus niet opgeslagen als file.exe of.pdf. Het is gewoon handig om de PNG te openen! -

Klik op de knop Opnemen. Als de afbeelding is opgeslagen onder iets anders dan .png, zoek dan een andere PNG of probeer te achterhalen wat er mis is.
Deel 2 Download gedownloade afbeelding
-

Open een toepassing voor het bewerken van afbeeldingen. Dit kan Paint op Windows of Paintbrush op Mac zijn. Dubbelklik op het pictogram van de toepassing op uw bureaublad (als deze op uw bureaublad staat) of klik erop in uw lijst met programma's. -
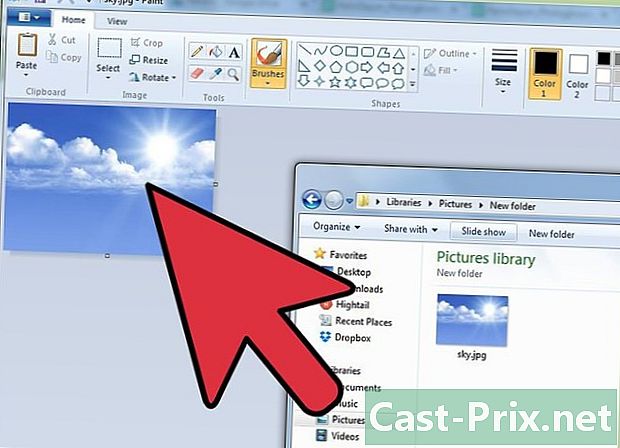
Selecteer de foto die u hebt opgeslagen. Ga naar de locatie van de afbeelding die u hebt opgeslagen. Klik erop en sleep het naar het applicatievenster om het te openen. -

Bewerk de afbeelding. Als u wilt, kunt u de grootte van de afbeelding wijzigen voordat u deze opslaat in PNG-indeling. U kunt zelfs es toevoegen met behulp van de annotatietool van uw software. Merk op dat deze stap volledig optioneel is. -

Sla de afbeelding op als PNG. Klik op file links bovenaan de applicatie en kies Opslaan als.- Voer een bestandsnaam in door de gewenste naam in het veld te typen Bestandsnaam.
- Rol het veld uit type onder het veld Bestandsnaam om alle afbeeldingsformaten weer te geven die u kunt selecteren.
- kiezen PNG klik vervolgens op Opnemen. Het bestand wordt opgeslagen in dezelfde map als het origineel, maar in PNG-indeling.
Deel 3 Converteer een afbeelding die al op uw computer is opgeslagen
-

Zoek de afbeelding. Ga met behulp van een bestandsverkenner naar de afbeeldingslocatie die u naar PNG wilt converteren. Houd het venster open zodra de afbeelding is gelokaliseerd. -
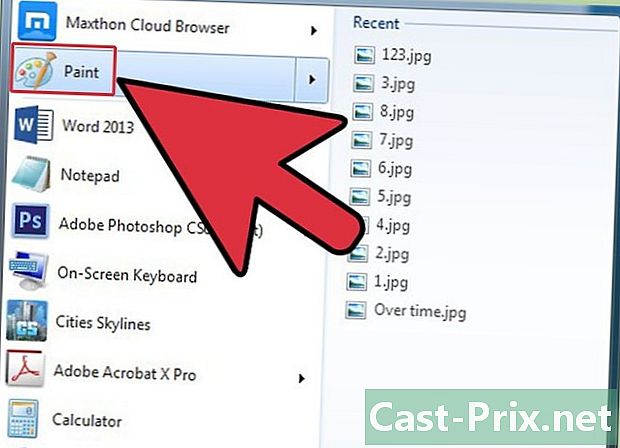
Open een toepassing voor het bewerken van afbeeldingen. U kunt Paint bijvoorbeeld openen als u een Windows-computer gebruikt of Paintbrush als u een Mac gebruikt. Dubbelklik op het toepassingspictogram op uw bureaublad of klik erop in uw programmalijst. -

Open de afbeelding die u hebt opgeslagen. Ga naar het venster waar de afbeelding zich bevindt. Klik op de afbeelding en sleep naar de toepassing om deze te openen. -

Bewerk de afbeelding. U kunt de afbeelding bewerken voordat u deze opslaat (u kunt bijvoorbeeld het formaat wijzigen of e toevoegen met behulp van de ingebouwde annotatietool). Het hangt allemaal af van het resultaat dat u zoekt. -

Sla de afbeelding op als PNG. Klik in de rechterbovenhoek van het toepassingsvenster op file dan aan Opslaan als.- Voer in het veld de bestandsnaam in die u wilt gebruiken Bestandsnaam.
- Klik op het vervolgkeuzemenu type onder het veld Bestandsnaam om alle beschikbare afbeeldingsformaten weer te geven.
- kiezen PNG klik vervolgens op Opnemen. Het nieuwe bestand wordt opgeslagen in PNG-indeling in dezelfde map als het origineel.