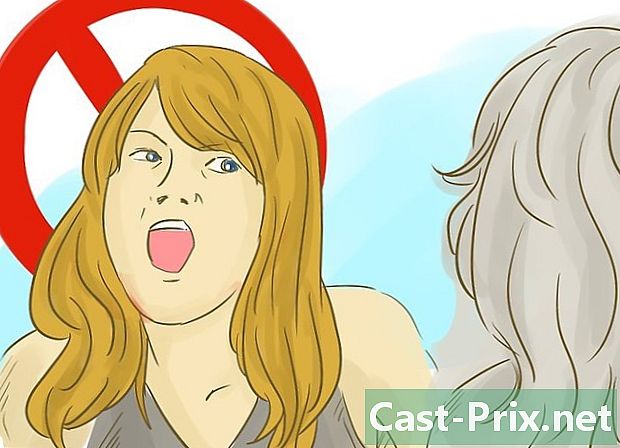Een computer repareren

Inhoud
- stadia
- Methode 1 Een computer repareren die vastloopt of niet goed werkt
- Methode 2 van 3: Een opstartprobleem of Blue Screen of Death repareren
Een afwijking in de ingebouwde componenten van de computer kan de prestaties beïnvloeden, maar sommige algemene problemen kunnen worden opgelost zonder dat een professional nodig is. Een van de meest voorkomende problemen zijn het computerscherm dat bevriest en het beroemde "blauwe scherm van de dood". Om een computer te repareren, moet u erachter komen waar het probleem vandaan komt en of u het zelf kunt oplossen. In het geval van een meer gecompliceerd probleem, moet u overwegen een professional in te huren.
stadia
Methode 1 Een computer repareren die vastloopt of niet goed werkt
De computer kan vastlopen door een fysiek of softwareprogramma, het is aan jou om te bepalen wat dit probleem veroorzaakt. Onthoud dat als het probleem is ontstaan wanneer u apparaten zoals een printer of scanner hebt aangesloten, dit het gevolg kan zijn van een apparaatconflict. Als het probleem optreedt na het installeren van een nieuwe harde schijf, krijgt deze mogelijk onvoldoende stroom of oververhitting.
-

Laat hem rusten. Als u het altijd aan laat, kunt u het probleem vaak oplossen door het uit te schakelen voordat u het loskoppelt (of de batterij verwijdert als het een laptop is) en vervolgens de knop ingedrukt houdt wandelen Houd 30 seconden ingedrukt terwijl de computer nog steeds is losgekoppeld (wat af en toe lichten moet inschakelen) voordat u de batterij vervangt, de stekker opnieuw aansluit en vervolgens weer inschakelt. Wanneer u de stroombron loskoppelt van de computer, kunt u de componenten opnieuw instellen terwijl het geheugen wordt gewist. -
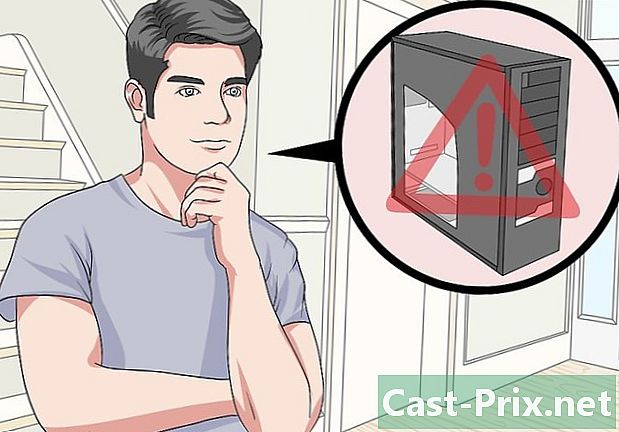
Weet of het oververhit raakt. Je moet binnen kijken. Vergeet niet dat u het moet uitschakelen en loskoppelen telkens wanneer u het opent. Als je lang haar hebt, bind ze dan terug. Haal alle juwelen eruit die je zou kunnen dragen. Vermijd ook kleding die veel statische elektriciteit produceert, omdat een vonk uw componenten kan beschadigen en problemen kan veroorzaken die moeilijker op te lossen zijn. -

Start een diagnostisch hulpmiddel. Veel computers hebben nu diagnostische hulpmiddelen die u laten weten of u problemen ondervindt. Over het algemeen vindt u dit soort hulpmiddelen op de meeste HP / Compaq en Dell-computers. U krijgt als volgt toegang tot de diagnostische opties.- Zet de computer uit, wacht een paar seconden en zet hem weer aan.
- Voor HP: begin door tijdens het opstarten op F2 te drukken om het diagnosemenu te openen. Klik op test, snel, Eén pas (als de optie aanwezig is) om de tests te starten.
- Voor Dell: druk op F12 bij het opstarten om het diagnosemenu te openen. Gebruik de 5-weg om te selecteren diagnostiek in het menu.
- Noteer de foutcodes en zoek op internet op de website van de fabrikant of vraag een technicus om hulp.
-
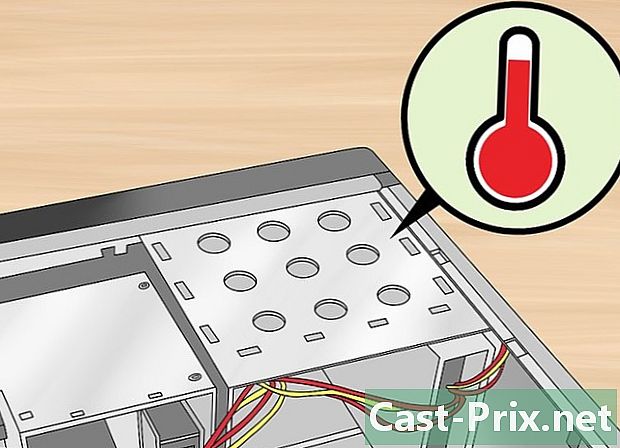
Open de computer om de temperatuur te controleren. Als het heet is, kan het de hitte zijn die problematisch is. Voor laptops hoeft u meestal niet het chassis te openen, maar u kunt de ventilators nog steeds stofzuigen. Sommige computers zijn hot, vooral laptops, en het is nooit goed voor elektronische onderdelen. Inspecteer de voor- en achterventilatoren voorzichtig en stof ze af. U kunt ze reinigen met een schone doek om stofdeeltjes te verwijderen. Vergeet niet de computer uit te schakelen als u naar binnen kijkt.- Als er meer dan één harde schijf in de computer is, installeer deze dan niet naast elkaar in het chassis, omdat dit de temperatuur zal verhogen. Als u een extra harde schijf wilt installeren, bijvoorbeeld in de sleuf voor het cd- of dvd-station, moet u media installeren in een hardware store.
- Zelfs als uw computer dit soort problemen niet heeft, is het altijd beter om de fans regelmatig schoon te maken.
- Controleer voordat u de behuizing sluit, of alle kabels nog zijn aangesloten. Als u een grafische kaart of geheugenmodule opnieuw moet plaatsen, drukt u er niet te hard op, omdat hierdoor de kaart kan worden beschadigd.
-

Onderzoek de stuurprogramma's. Vaak heeft uw computer na een Windows-update de verkeerde stuurprogramma's gedownload en geïnstalleerd, waardoor deze mogelijk helemaal vastloopt. U kunt de status van de stuurprogramma's controleren in Apparaatbeheer. Alle apparaten met een uitroepteken op een geel bord hebben een probleem. Koppel de USB-apparaten los indien aanwezig en observeer het stuurprogramma om te zien of de fout verdwijnt. Als dit het geval is, betekent dit dat het probleem met dit apparaat was. Schakel de computer in om te zien of deze werkt. Zo ja, dan is alles goed. Anders moet u een eerder herstelpunt vinden om het naar een werkende configuratie te herstellen. -

Probeer het systeem te herstellen. U krijgt toegang door de toets met het Windows-logo ingedrukt te houden en op de R-toets te drukken voordat u typt rstrui in het dialoogvenster dat verschijnt. Kies een eerder herstelpunt om een programma van uw computer te verwijderen dat de oorzaak van het probleem zou kunnen zijn (bijvoorbeeld een applicatie, stuurprogramma of update).- Zodra u het proces start, is het niet meer mogelijk om het te stoppen, dus u moet geduldig wachten.
- Wijzigingen die op uw computer zijn aangebracht via systeemherstel, kunnen niet worden teruggedraaid, zelfs niet als u overschakelt naar de veilige modus of herstelomgeving.
-

Onderzoek uw harde schijf. Hier worden al uw gegevens opgeslagen. Als u het lange tijd gebruikt, is het rommelig en rommelig, wat de prestaties van uw computer zal vertragen. U kunt de Windows CHKDSK-tool gebruiken voor regelmatig onderhoud. Dit is de beste manier om een computer goed te laten werken. -

Installeer een goede antivirus. -

Installeer het besturingssysteem opnieuw. Als geen van uw tests werkt, kunt u het probleem oplossen door het besturingssysteem opnieuw te installeren.- Maak een back-up van uw bestanden voordat u dit doet.
Methode 2 van 3: Een opstartprobleem of Blue Screen of Death repareren
-

Herstel een probleem met de stroomvoorziening. Als uw computer helemaal niet wordt ingeschakeld, kan het probleem worden veroorzaakt door de voedingskast (voor een pc) of het moederbord. Zorg ervoor dat alle verbindingen aanwezig zijn en dat de schakelaar aan de achterkant van de toren is ingeschakeld.
Herstel het blauwe scherm van de dood. Als uw computer naar behoren is ingeschakeld (u ziet de lichten aangaan en de fans beginnen te draaien), maar als er niets op het scherm wordt weergegeven of de monitor direct het blauwe scherm van de dood weergeeft, het is mogelijk dat er verschillende problemen zijn. Houd er rekening mee dat hardware-wijzigingen alleen moeten worden aangebracht als de computer is uitgeschakeld en de batterij of het netsnoer niet is aangesloten!- Probeer de veilige modus. Als uw computer in de veilige modus start, is het probleem software.
- Test het scherm. Als u hoort dat de computer aan staat, maar u niets op het scherm ziet, probeer dan de monitor te veranderen of uw laptop aan te sluiten op een externe monitor.
- Test het RAM. Probeer het voorzichtig te verwijderen voordat u de computer opnieuw opstart. De meeste computers die goed werken, geven verschillende lange pieptonen om een geheugenprobleem aan te geven. Schakel het uit en vervang het geheugen, een voor een, voordat u het weer inschakelt nadat u het correct hebt geïnstalleerd.
- Test de grafische kaart. Als uw computer een verwijderbare grafische kaart heeft, probeer deze dan te verwijderen en te vervangen of een monitor aan te sluiten op de standaard grafische kaartpoort van het moederbord.
- Als geen van deze oplossingen werkt, is er waarschijnlijk een probleem met de harde schijf, het besturingssysteem of het moederbord. Het zou beter zijn als u uw apparatuur naar een specialist zou brengen.