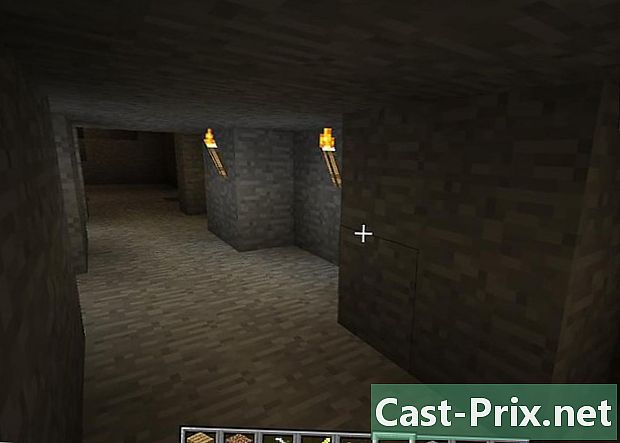Hoe wachtwoorden te herstellen op Windows XP
Schrijver:
Roger Morrison
Datum Van Creatie:
22 September 2021
Updatedatum:
1 Juli- 2024

Inhoud
- stadia
- Methode 1 Een wachtwoord opnieuw instellen als beheerder
- Methode 2 Gebruik een Windows XP-cd
- Methode 3 Start de veilige modus
- Methode 4 Start vanaf een Linux-cd
- Methode 5 Toegang tot bestanden zonder wachtwoord door de harde schijf op een andere computer te installeren
Hoewel Microsoft de ondersteuning van het besturingssysteem officieel heeft beëindigd, blijven Windows XP wereldwijd door veel computers worden gebruikt. Wat gebeurt er als de gebruiker van een van deze machines zijn wachtwoord verliest? Er is echter geen manier om een verloren wachtwoord te herstellen, er zijn verschillende manieren om een wachtwoord in te stellen voor elke systeemgebruiker, zelfs voor het beheerdersaccount.
stadia
Methode 1 Een wachtwoord opnieuw instellen als beheerder
- Meld u aan als beheerder. Accounts met beheerdersrechten kunnen elk gebruikerswachtwoord wijzigen. Deze methode werkt alleen als u het wachtwoord kent voor het beheerdersaccount (of een ander account met beheerdersrechten).
-
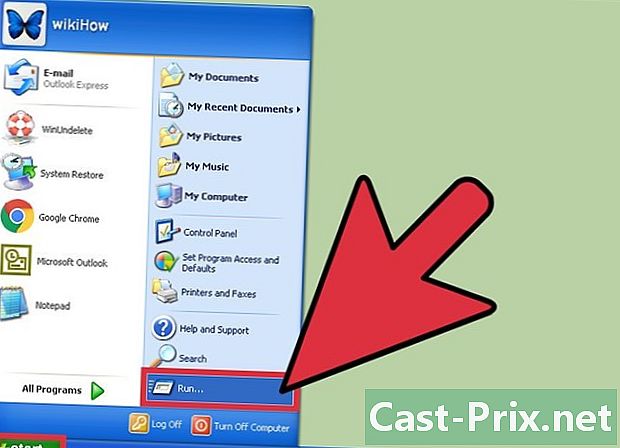
Open het menu Beginnen. Open het menu Beginnen en klik uitvoeren. Een gebied van e verschijnt. -
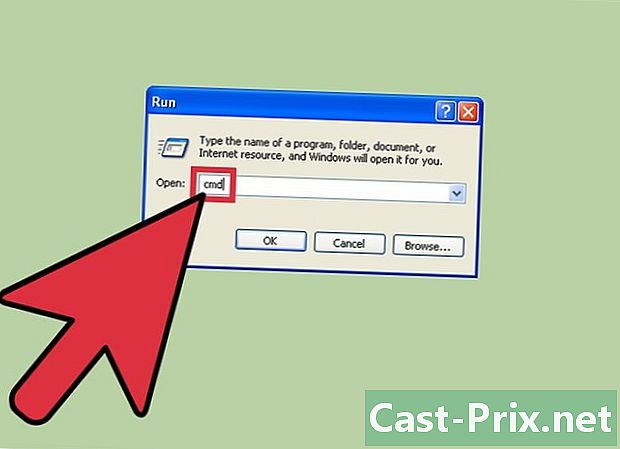
typecmdop het gebied van e. Druk vervolgens op binnenkomst. Er verschijnt een venster met bestellingen. -
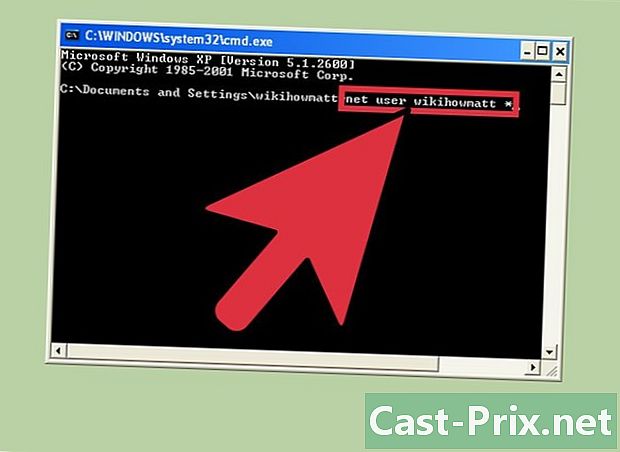
typenetto gebruiker *. Bijvoorbeeldnetto gebruiker Wiki *(als Wiki het account is waarvoor een nieuw wachtwoord vereist is). Zorg ervoor dat er een spatie tussen zit*en de gebruikersnaam zoals weergegeven en druk vervolgens op binnenkomst. -
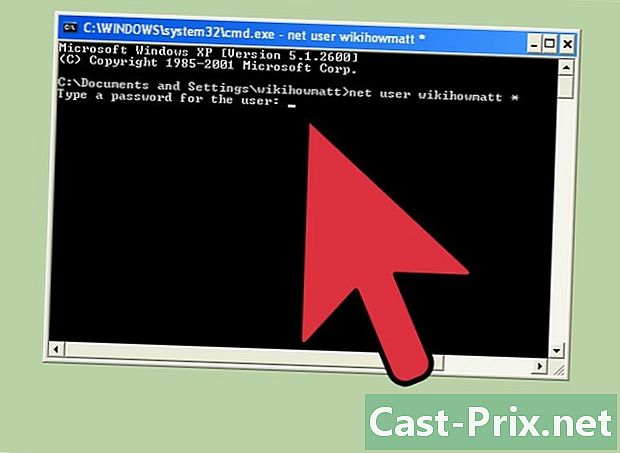
Voer een nieuw wachtwoord in. Voer een nieuw wachtwoord in en druk op binnenkomst. U wordt gevraagd het wachtwoord te bevestigen door het opnieuw te typen. Nadat het wachtwoord is bevestigd, kunt u het gebruiken om toegang te krijgen tot het account.
Methode 2 Gebruik een Windows XP-cd
-
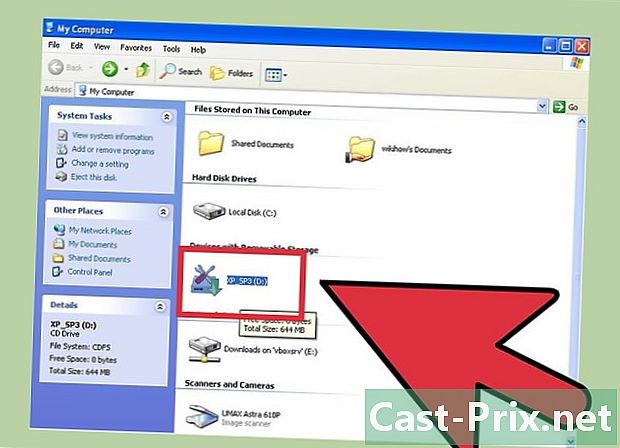
Plaats uw Windows XP-cd in het station. Deze methode werkt alleen als u een uitvoerbare Windows XP-cd hebt. Als uw CD origineel is, is deze uitvoerbaar. Als je het wast, is het misschien niet, maar je weet het pas als je het probeert. -
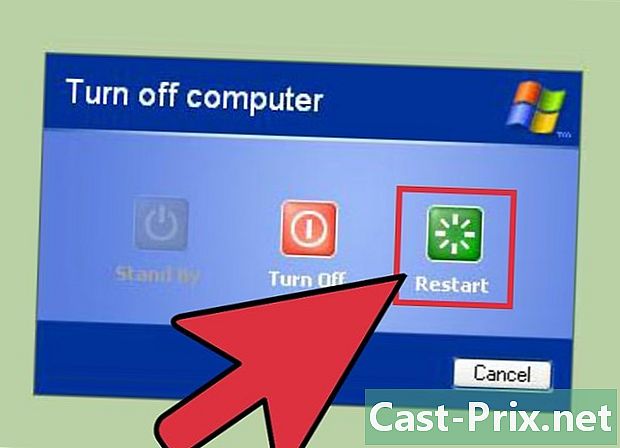
Start uw computer opnieuw op. Bij het opnieuw opstarten ziet u een gezegde Druk op een willekeurige toets om op te starten vanaf CD-ROM. Druk op een toets op het toetsenbord.- Als uw computer opstart zonder u te vragen op een toets te drukken, is uw Windows XP-CD niet uitvoerbaar.
- Je kunt iemands CD lenen (of iemand een uitvoerbare CD laten branden). U hoeft de CD niet te gebruiken die bij uw versie van Windows is geleverd.
-

pers R. pers R om de "reparatie" van uw installatie te starten. -

pers ⇧ Shift+F10. pers ⇧ Shift+F10 wanneer het scherm aangeeft Apparaten installeren. Een opdrachtprompt wordt geopend. -

Vul eennusrmgr.cpl. Druk vervolgens op binnenkomst om het configuratiescherm van de gebruikersaccount te openen. Hier kunt u elk wachtwoord opnieuw instellen door een gebruiker te selecteren en een nieuw wachtwoord toe te voegen.
Methode 3 Start de veilige modus
-
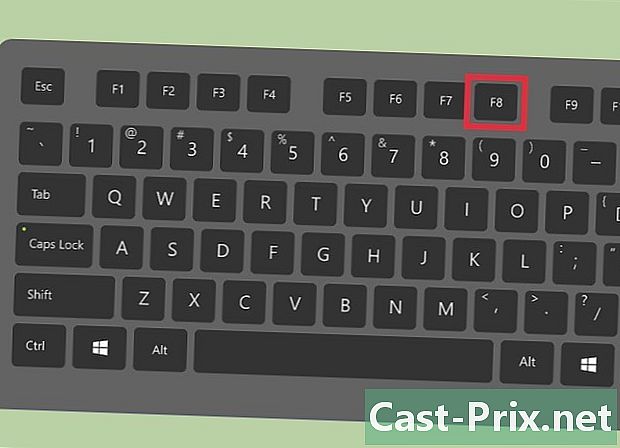
Start uw computer opnieuw op. Start uw computer opnieuw op door op te drukken F8 meerdere keren. -
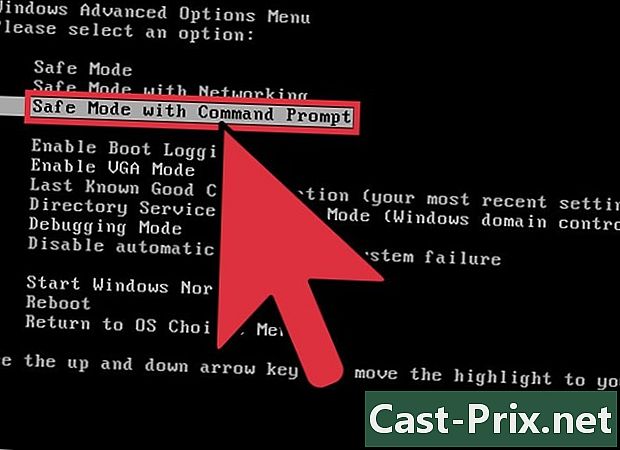
kiezen Veilige modus met opdrachtprompt. Gebruik de toetsen ↑ ↓ om te selecteren Veilige modus met opdrachtprompt. pers binnenkomst om het opstartproces te starten. -

Selecteer het beheerdersaccount. Standaard is geen wachtwoord vereist, dus deze methode werkt alleen als iemand een speciaal wachtwoord heeft ingesteld voor de beheerdersaccount. In de meeste gevallen is geen wachtwoord nodig. -
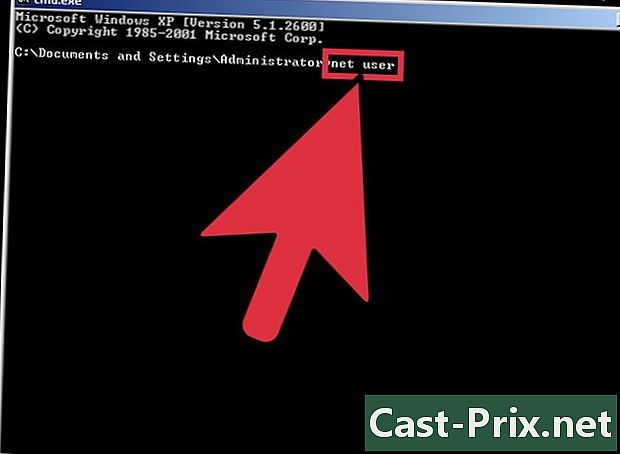
typenetto gebruikerop de opdrachtprompt. Druk vervolgens op binnenkomst. Een lijst met actieve accounts op de computer wordt weergegeven. -

Selecteer een gebruiker en wijzig het wachtwoord. typenetto-gebruiker Wiki 12345678waarbij "Wiki" de gebruikersnaam met het ontbrekende wachtwoord is en "12345678" het gekozen wachtwoord is. pers binnenkomst om door te gaan.- Typ in plaats van een order die u kunt bewerken en corrigeren, opnieuw te typen F3 om de vorige opdracht opnieuw te laten verschijnen en deze te bewerken met de schuifregelaars ← en → en de sleutels verwijderen en terugkeer breng vervolgens uw correctie aan en druk op binnenkomst.
-
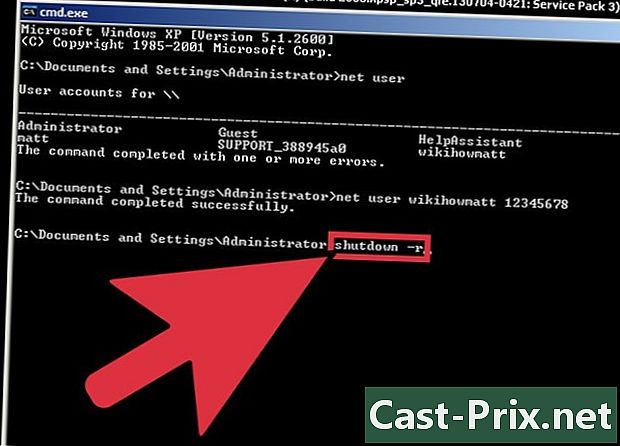
typeafsluiten -rom de computer opnieuw op te starten. De computer wordt normaal opnieuw opgestart en de gebruiker van wie het wachtwoord is gewijzigd, kan zich aanmelden met zijn nieuwe wachtwoord.
Methode 4 Start vanaf een Linux-cd
-
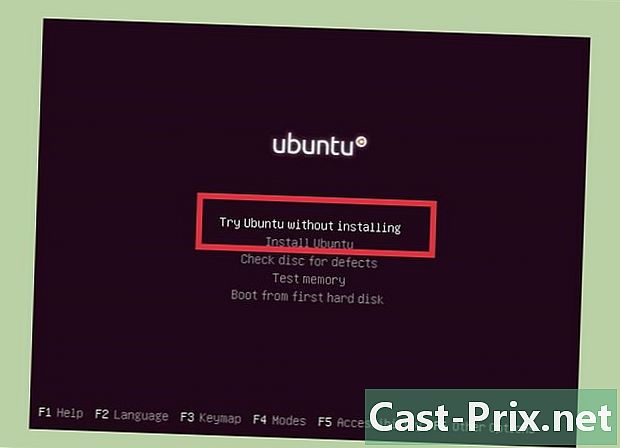
Start uw machine met een live versie van Linux. Ubuntu wordt aanbevolen door experts. Met een live-versie kunt u Linux starten zonder het te installeren. Plaats de schijf in het station en start uw computer opnieuw op. wanneer Druk op een willekeurige toets om op te starten vanaf CD-ROM wordt weergegeven, drukt u op een willekeurige toets. -
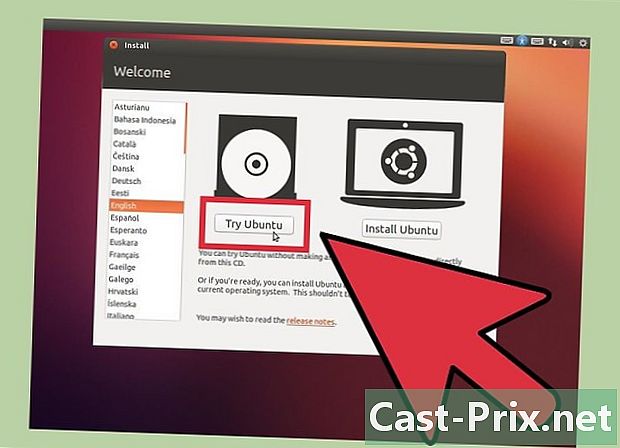
Ga naar het live Linux-bureaublad. Afhankelijk van de beschikbare versie van Linux, wordt u gevraagd om te kiezen tussen "Live" en "Probeer Linux" om toegang te krijgen tot het Linux-bureaublad. -
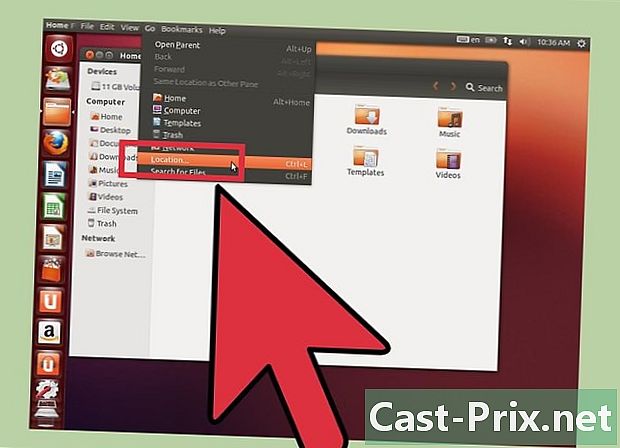
pers Ctrl+de. De locatiebalk wordt weergegeven. -
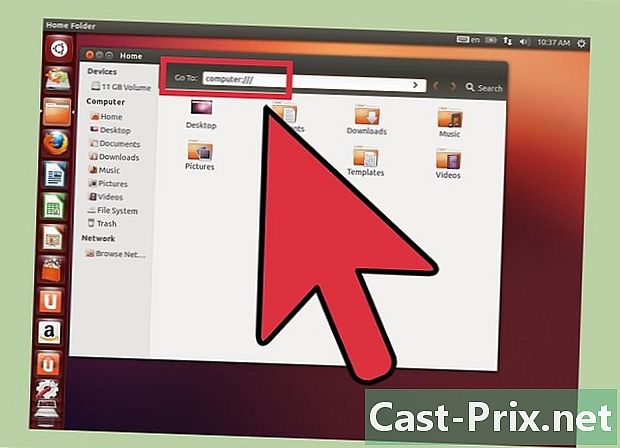
typecomputer:///. Druk vervolgens op binnenkomst. Vergeet niet om de 3 schuine strepen (/) in te voeren. Er verschijnt een lijst met harde schijven. -
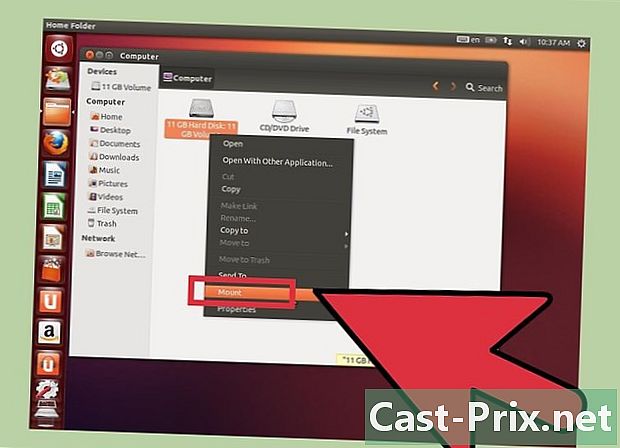
Mount de Windows-schijf. Klik met de rechtermuisknop op de harde schijf die uw Windows-installatie bevat en selecteer Stijgen. Als er slechts één harde schijf op uw machine staat, klik dan met de rechtermuisknop op de schijf waar deze niet is geschreven Gereserveerd voor het systeem. -
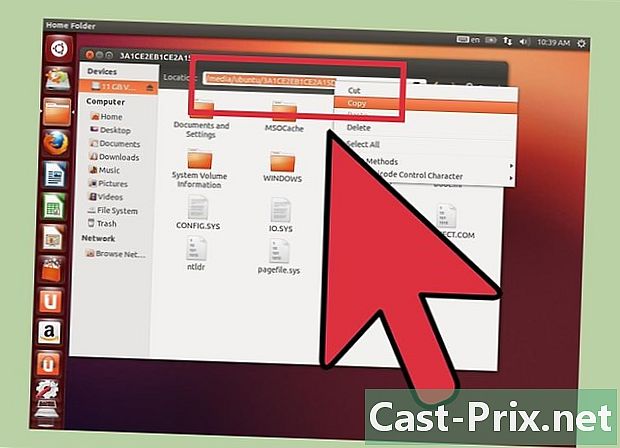
Dubbelklik op de Windows-schijf. Kijk nu over het scherm waar u eerder hebt getyptcomputer: ///. Schrijf (of kopieer) het volledige pad dat in dit venster verschijnt. Je hebt het zo nodig. -
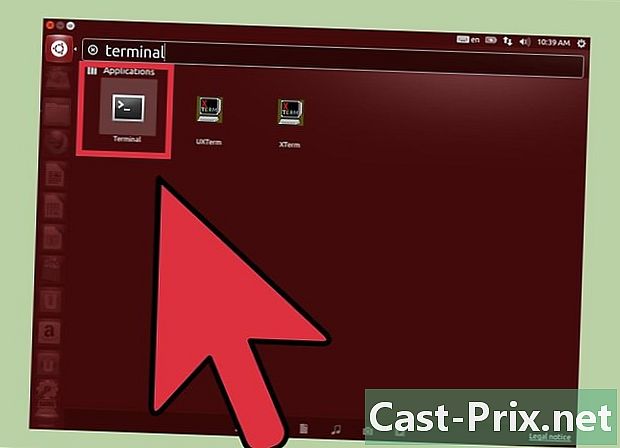
pers Ctrl+alt+T. De opdrachtprompt wordt geopend. In dit venster voert u een reeks opdrachten in (let op hoofdletters en kleine letters). -
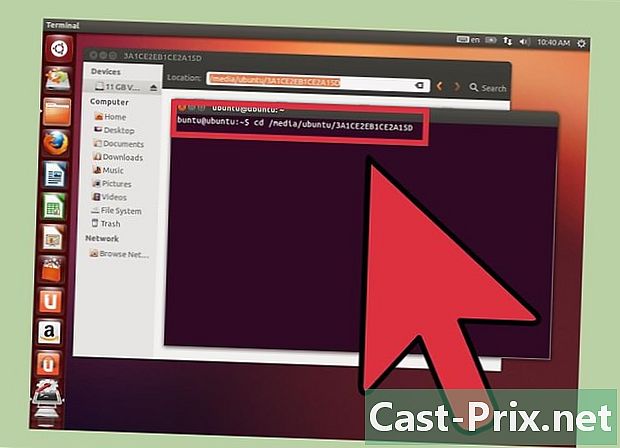
Typ het pad van de Windows-schijf in het venster. typecd / pad / naar / schijf / windows: "/ Path / to / disk / windows" is het volledige pad dat u eerder hebt genoteerd of gekopieerd. pers binnenkomst om door te gaan. -

typeWindows / System32 cd. Druk vervolgens op binnenkomst. Merk op dat er geen "/" staat vóór Windows. Directorynamen en -pad zijn hoofdlettergevoelig (let op hoofdletters en kleine letters). -
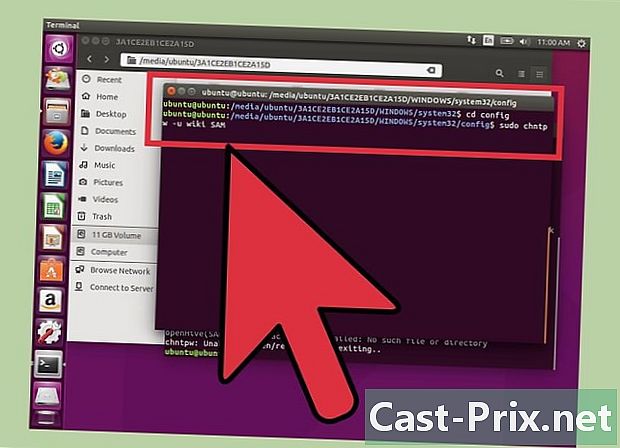
Installeer het hulpprogramma "chntpw" en voer het uit. typesudo apt-get install chntpwen druk op binnenkomst om het te installeren. Typ terug bij de opdrachtpromptsudo chntpw -u SAM-gebruikersnaam. Vervang "gebruikersnaam" door de naam van het Windows-gebruikersaccount waarvan u het wachtwoord wilt verwijderen en onthoud dat alles hoofdlettergevoelig is (en hoofdlettergevoelig moet zijn). pers binnenkomst om een lijst met opties weer te geven. -
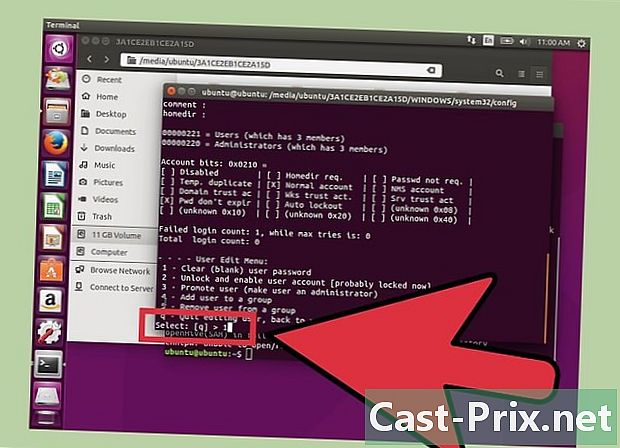
pers 1 om het gebruikerswachtwoord te verwijderen. pers binnenkomsten dan verder o om het verwijderen van het wachtwoord te bevestigen. -
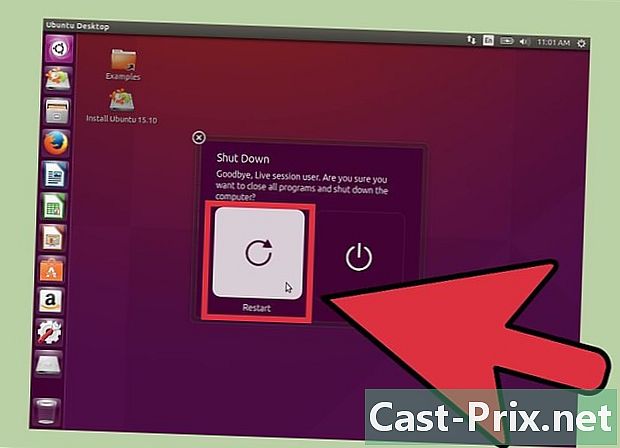
Herstart onder Windows. Tik op het opstartpictogram in de rechterbovenhoek van het scherm om de computer opnieuw op te starten. Start deze keer op Windows en niet op de Linux-cd. Wanneer het Windows-inlogscherm verschijnt, kunt u zich zonder wachtwoord aanmelden bij het eerder ontoegankelijke account.
Methode 5 Toegang tot bestanden zonder wachtwoord door de harde schijf op een andere computer te installeren
- Weet wat het proces is. Gebruik deze methode als u het gebruikerswachtwoord niet op een andere manier kunt verkrijgen. Het zal u niet helpen het wachtwoord te vinden of opnieuw in te stellen, maar het geeft u toegang tot de bestanden van de gebruiker zonder het risico uw gegevens te verliezen. U hebt beheerdersrechten nodig op een andere Windows-machine om deze te laten werken.
- Deze methode is om de harde schijf tijdelijk van de computer onder Windows XP te verwijderen en op een tweede computer te installeren. U moet dus weten hoe u de harde schijf van een pc kunt verwijderen en hoe u deze in een externe USB-box kunt installeren.
- Als u geen doos hebt, moet u de harde schijf op de andere computer installeren.
- Als de computer waarvan u niet weet dat het wachtwoord een laptop is, zijn de stappen hetzelfde, behalve dat u onvermijdelijk een externe box nodig hebt om de harde schijf van een laptop op een desktop aan te sluiten (en vice versa).
- Verwijder de harde schijf. Verwijder de harde schijf uit de computer onder Windows XP waarvan u het wachtwoord niet kent. Schakel de machine uit en haal de stekker uit het stopcontact, open vervolgens de behuizing en koppel de harde schijf los.
- Installeer de harde schijf in een externe doos. Sluit de behuizing aan op een andere computer of installeer de harde schijf in de tweede computer.
- Start de tweede computer. Start de tweede computer en log in op het beheerdersaccount. Aangezien u bent aangemeld als beheerder en de harde schijf op de computer is geïnstalleerd, hebt u toegang tot alles wat deze bevat.
- Kopieer de gegevens die u nodig heeft. Kopieer de benodigde gegevens naar de harde schijf van de tweede computer. pers ⊞ Win+E om de bestandsverkenner te openen.
- De tweede harde schijf wordt weergegeven onder computer of Deze computer afhankelijk van de gebruikte versie van Windows. Dubbelklik op deze schijf en navigeer naar de gebruikersbestanden onder C: Windows Documents and Settings User waarbij User de gebruikersnaam is.
- Druk opnieuw ⊞ Win+E om een nieuw venster van verkenning te openen. Het is gemakkelijker om bestanden van de gebruikersmap naar de tweede computer te slepen en neer te zetten. U kunt bestanden overal naartoe slepen en neerzetten, ook op een USB-stick.
- Plaats de harde schijf terug in zijn computer. Hoewel u het wachtwoord niet hebt hersteld, hebt u de gebruikersbestanden gekopieerd zonder gegevens te verliezen.

- Microsoft heeft de ondersteuning voor Windows XP beëindigd. Dit betekent dat er vrijwel geen hulp meer beschikbaar is voor dit besturingssysteem. Installeer de nieuwste versie van Windows om zeker te zijn van de ondersteuning die u nodig hebt.
- Er worden een groot aantal hulpmiddelen gepresenteerd die effectief zijn in het geval van het vergeten van wachtwoorden. Download alleen die aangeboden door vertrouwde sites.
- Als u bestanden van een gebruiker bekijkt wanneer u dit niet zou moeten doen, stelt u zich voor ernstige problemen.