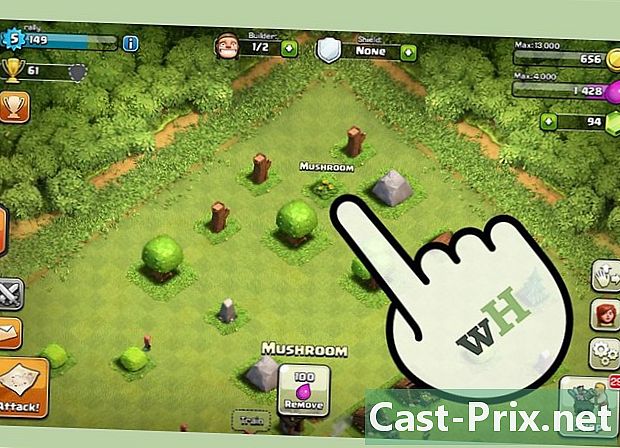Hoe een systeemherstel uit te voeren
Schrijver:
Roger Morrison
Datum Van Creatie:
20 September 2021
Updatedatum:
21 Juni- 2024

Inhoud
- stadia
- Deel 1 Maak een herstelpunt
- Deel 2 Herstel het systeem vanaf het bureaublad
- Deel 3 Herstel het systeem met geavanceerde instellingen
Je hebt een Windows-pc en je wilt je systeem misschien herstellen zoals het een dag of twee geleden was. Om dit te doen, hebt u een herstelpunt nodig, een back-up van Windows-gevoelige bestanden. Om een Mac te herstellen, is het het beste om Time Machine te gebruiken.
stadia
Deel 1 Maak een herstelpunt
- Open het menu Beginnen (

). Klik op het Windows-logo linksonder in het scherm. -

Typ in dit menu systeemherstel. U ziet dan op het scherm het menu voor herstel -

Klik op Maak een herstelpunt. Bovenaan het venster heeft het pictogram de vorm van een monitor. -

Klik op Scheppen…. Deze optie bevindt zich rechtsonder in het herstelvenster. Een nieuw venster verschijnt. -
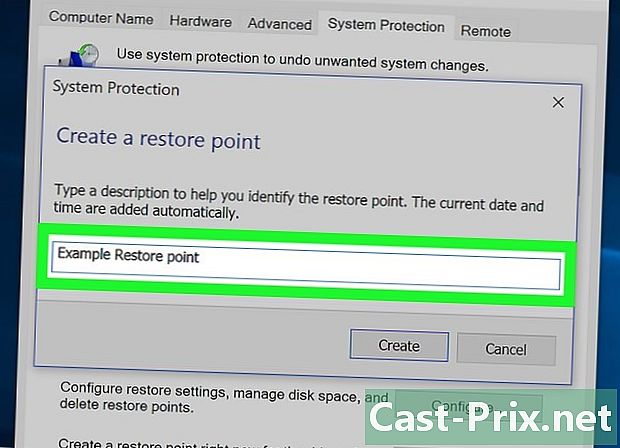
Voer de naam van een herstelpunt in. Klik in het veld en typ vervolgens de naam van een herstelpunt.- Het is niet nodig om de datum en tijd toe te voegen, ze zullen automatisch tijdens de operatie zijn.
-
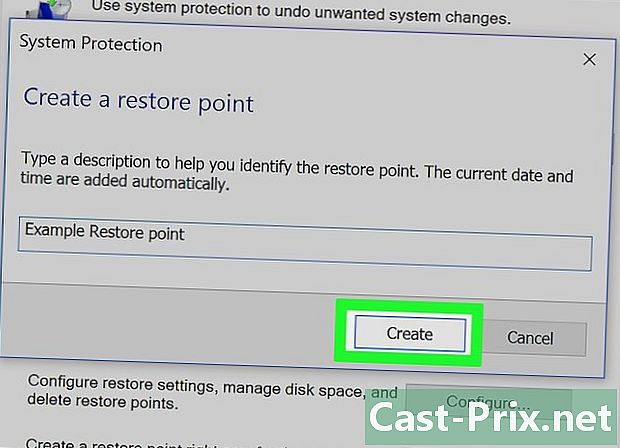
Klik op scheppen. De knop bevindt zich onder het e-veld. U zult een herstelpunt hebben. De procedure kan enkele minuten duren. -
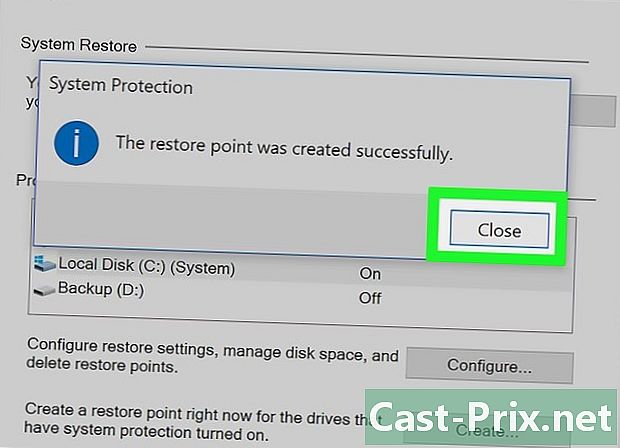
Klik op sluiten. De betreffende knop bevindt zich onder aan het venster. -

Klik op OK. Deze knop bevindt zich onderaan het venster. Het systeemherstelvenster is gesloten. U kunt nu doorgaan naar de restauratiefase zelf.
Deel 2 Herstel het systeem vanaf het bureaublad
-
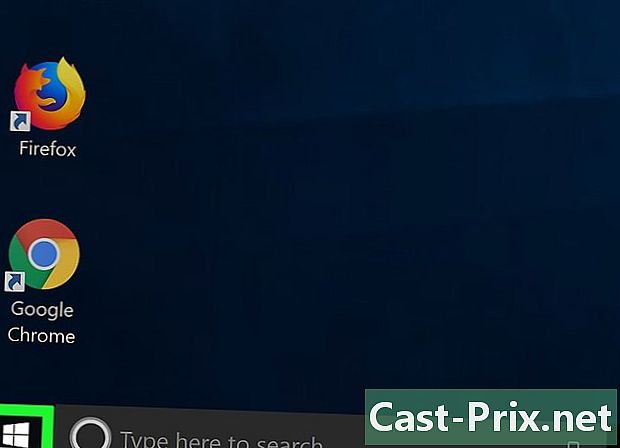
Open het menu Beginnen (
). Klik op het Windows-logo linksonder in het scherm. -
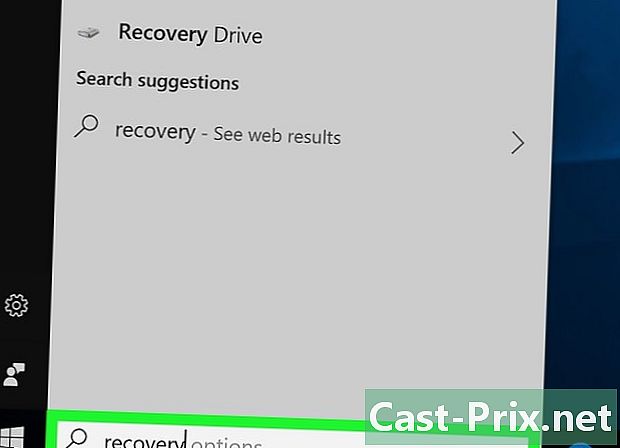
Typ in dit menu herstel. U ziet dan het specifieke herstelprogramma op het scherm. -

Klik op herstel. De miniatuur van deze knop boven aan het venster is een blauwe monitor. Er wordt een specifiek venster geopend. -
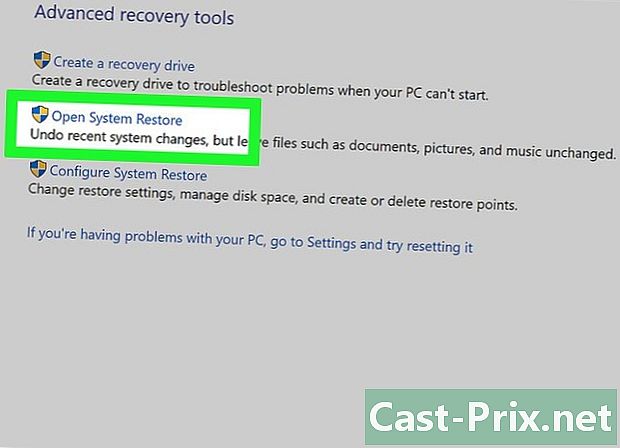
Klik op Open Systeemherstel. Deze koppeling bevindt zich in de tweede positie van het herstelvenster. Een nieuw venster, dat van het herstel van het systeem, opent voor u. -
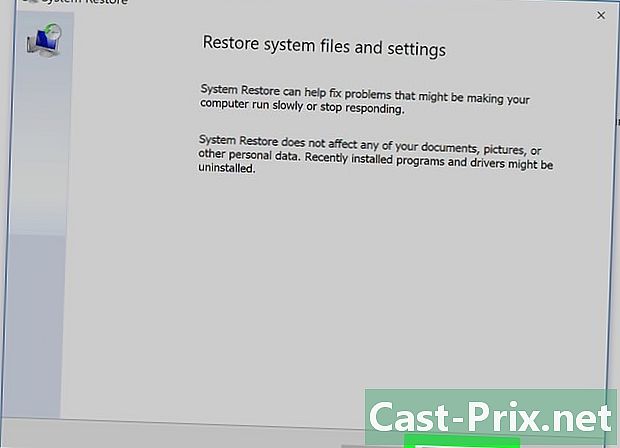
Klik op volgend. De knop bevindt zich zoals gebruikelijk onderaan het venster. -

Selecteer een herstelpunt. Klik in het midden van de pagina op de naam van uw herstelpunt. Lees vóór het kiezen de datum links van het herstelpunt om te voorkomen dat u een fout maakt. -
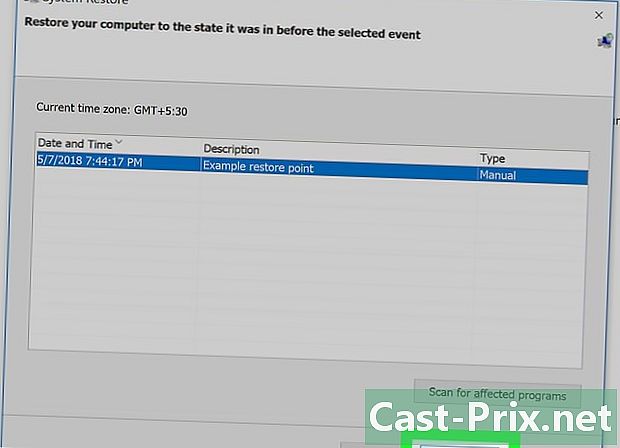
Klik op volgend. De knop bevindt zich onderaan de pagina. -
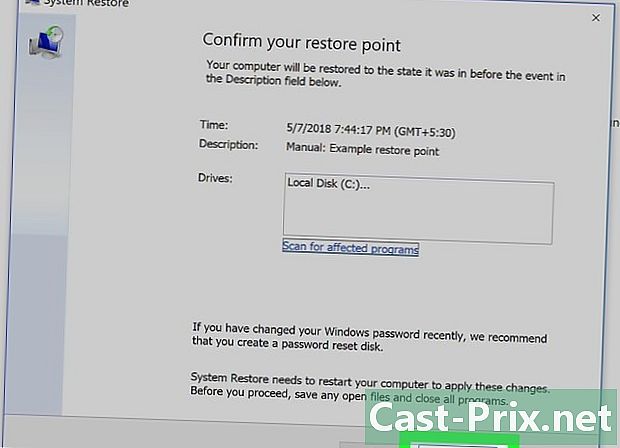
Klik op Eindigen. De knop bevindt zich onderaan het herstelvenster. Uw Windows-pc herstelt het systeem zoals het was op de gekozen datum. Afhankelijk van de grootte van het te verplaatsen systeem, moet u enkele tientallen minuten, zelfs een uur wachten. Gedurende deze tijd zal uw computer een of meerdere keren opnieuw opstarten.
Deel 3 Herstel het systeem met geavanceerde instellingen
-
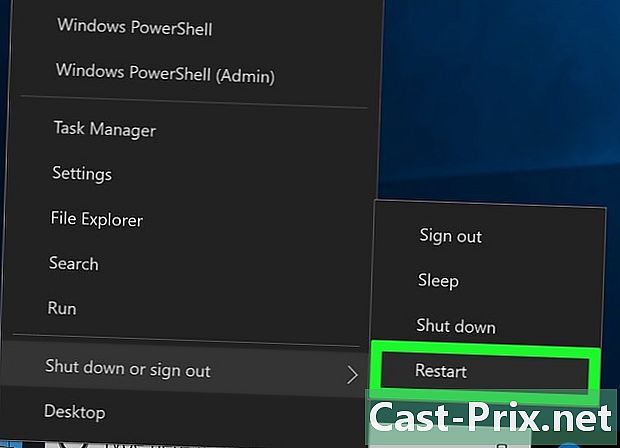
Open het geavanceerde instellingenmenu. Dit menu is erg handig wanneer uw computer in een lus wordt uitgevoerd. Zoek in dit menu de vermelding Druk op F10 om andere opties te krijgen (of een vergelijkbare formulering). Voer vervolgens deze opdracht uit (druk hier op F10).- Als je het beroemde "blauwe scherm van de dood" voor je hebt, wacht dan een paar minuten tot het scherm met de titel Kies een optie.
- Om het geavanceerde instellingenmenu vanaf het bureaublad te openen, Beginnen, klik op het pictogram On / Off houd de toets ingedrukt in de linkerbenedenhoek verschuiving tijdens het klikken restart. Laat de sleutel los verschuiving wanneer het scherm met geavanceerde opties verschijnt.
-
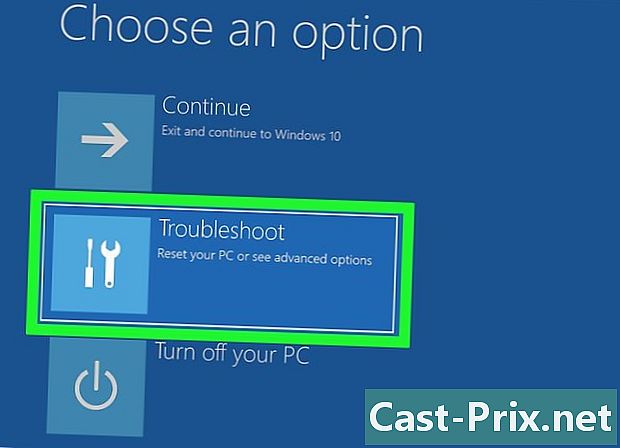
Klik op help. Het symbool is een schroevendraaier en een platte sleutel naast elkaar. -
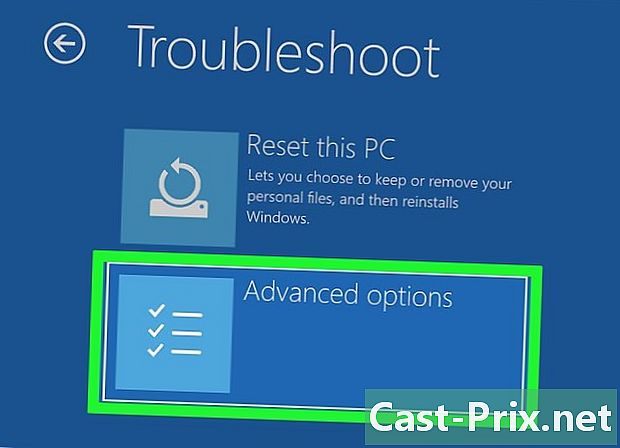
Klik op Geavanceerde opties. Dit is de derde menuoptie die is geopend. -

Klik op Systeemherstel. Deze optie is de allereerste aan de linkerkant. Als u op deze knop klikt, wordt de aanmeldingspagina van het systeemherstel geopend. -
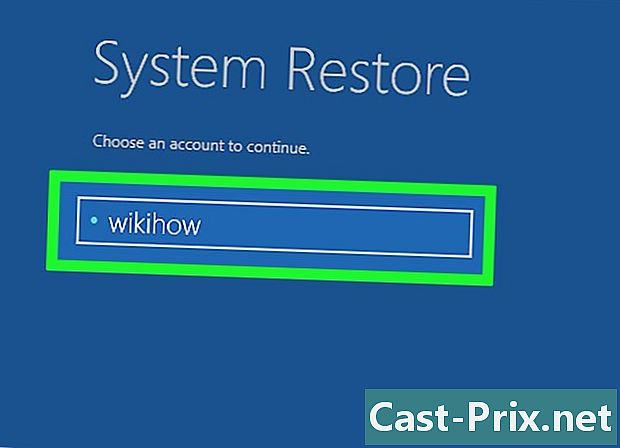
Selecteer uw account Klik op de naam van uw account. Als u de enige bent die de computer gebruikt, is het normaal dat u slechts één account ziet. -

Voer het wachtwoord voor uw account in. Dit wachtwoord heeft niets te maken met het wachtwoord waarmee u bijvoorbeeld verbinding kunt maken met uw Microsoft-account ... tenzij u hetzelfde hebt gebruikt! -
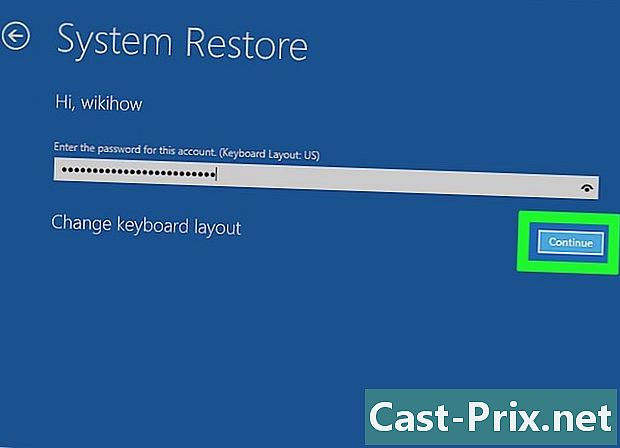
Klik op doorgaan. Door op deze knop te klikken, logt u in en logt u in op uw account. -

Klik op volgend. Deze knop bevindt zich onderaan het herstelvenster. -
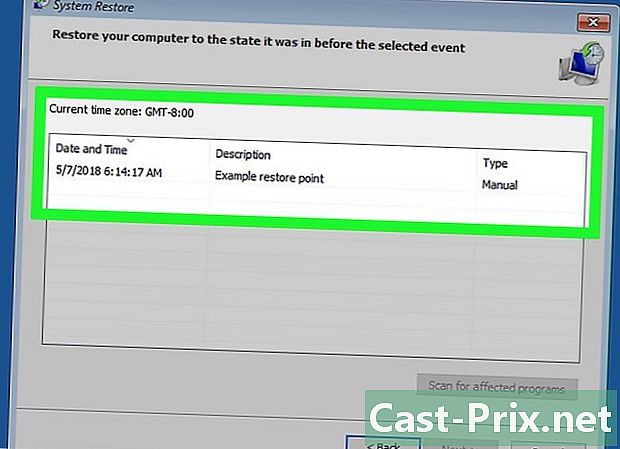
Selecteer een herstelpunt. Klik op het herstelpunt dat bij u past. Lees vóór het kiezen de datum links van het herstelpunt. -
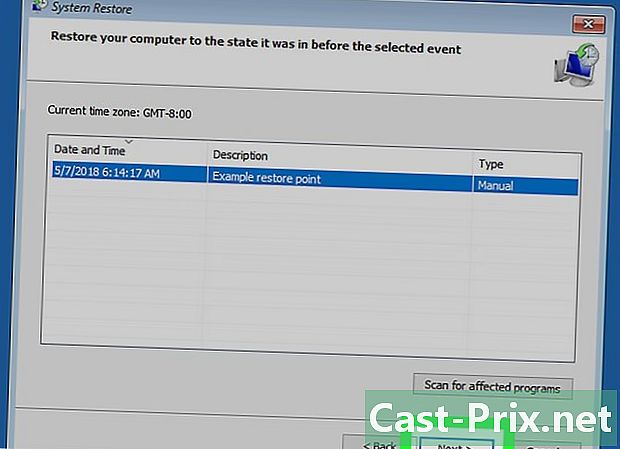
Klik op volgend. De knop bevindt zich onderaan het venster. -
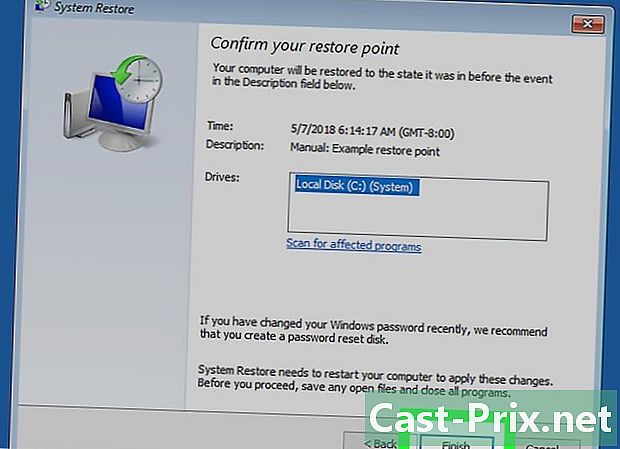
Klik op Eindigen. Deze optie bevindt zich onderaan het venster. Afhankelijk van de grootte van het te verplaatsen systeem, moet u enkele tientallen minuten, zelfs een uur wachten. Gedurende deze tijd zal uw computer een of meerdere keren opnieuw opstarten.

- Als u programma's hebt geïnstalleerd na uw herstelpunt, verschijnen ze niet na het herstel, dus u moet ze opnieuw installeren.
- Het is altijd een goed idee om een herstelpunt te maken voordat u belangrijke wijzigingen aanbrengt op een computer, zoals het wijzigen van het basisregister of het installeren van software waarover u niet zeker bent.
- Met een systeemherstel kunt u verwijderde bestanden of mappen niet herstellen: het is een herstel, geen back-up!