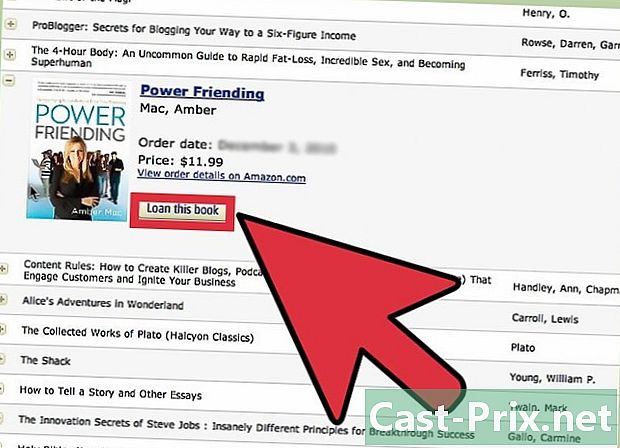Hoe EXE-bestanden te openen

Inhoud
- stadia
- Methode 1 Voer EXE-bestanden uit (Windows)
- Methode 2 Voer EXE-bestanden uit (OS X)
- Methode 3 EXE-bestanden uitpakken
Computerbestanden met de extensie ".exe" worden uitvoerbare bestanden of EXE-bestanden genoemd. Dit type bestand is een van de meest voorkomende op computers met Windows, waar het wordt gebruikt om een programma te installeren of om software te starten. EXE-bestanden zijn ook erg handig voor het comprimeren en distribueren van korte scripts of macro's, omdat hiermee de maker zijn werk kan compileren zodat het in een enkel bestand past, terwijl de grootte wordt gecomprimeerd. Het leren openen van EXE-bestanden is een zeer eenvoudige procedure waarmee u uw favoriete programma's met een gerust hart kunt installeren en uitvoeren.
stadia
Methode 1 Voer EXE-bestanden uit (Windows)
-

Dubbelklik op een EXE-bestand om het uit te voeren. EXE-bestanden zijn uitvoerbare Windows-bestanden en ze zijn ontworpen om als programma's te worden uitgevoerd. Dubbelklik op een EXE-bestand om het te starten.- Als u het EXE-bestand van internet hebt gedownload, wordt u gevraagd om te bevestigen dat u het wilt uitvoeren. Wees heel voorzichtig bij het openen van een EXE-bestand van een onbekende bron, want dit is de snelste manier om besmet te raken met een virus. Open nooit een EXE-bestand dat u als bijlage hebt ontvangen, ook niet als u de afzender kent.
- Het is waarschijnlijk dat de EXE-bestanden niet goed zullen werken als ze zijn ontworpen voor een verouderde versie van Windows. U kunt proberen de compatibiliteitsinstellingen te wijzigen door met de rechtermuisknop op het bestand te klikken en vervolgens te klikken eigenschappenen open vervolgens het tabblad Compatibiliteit. U kunt de versie van Windows definiëren waarvan u denkt dat deze compatibel is met de uitvoering van uw EXE-bestand, maar het is niet gegarandeerd dat dit uw probleem zal oplossen.
-

Open de Register-editor als u geen EXE-bestand kunt uitvoeren. Als er foutberichten worden weergegeven wanneer u een EXE-bestand probeert te openen, of als er niets gebeurt, is er mogelijk een probleem met de Windows-registerinstellingen. Het bewerken van uw register lijkt misschien indrukwekkend, maar de bewerking duurt slechts enkele minuten.- Om de Register-editor te openen, drukt u op de Windows + R-toetsen en typt u regedit.
-

Open de map..Exe HKEY_CLASSES_ROOT . Open deze map met behulp van de navigatiestructuur aan de linkerkant. -

Klik met de rechtermuisknop op het item (Standaard) klik vervolgens op Bewerken. Er wordt een nieuw venster geopend. -

Type.exefile in het veld Waardegegevens. Klik op de knop OK om de wijzigingen op te slaan. -

Open de map.HKEY_CLASSES_ROOT exefile. Open deze map met behulp van de navigatiestructuur aan de linkerkant. -

Klik met de rechtermuisknop op het item (Standaard) klik vervolgens op Bewerken. Er wordt een nieuw venster geopend. -

Type.'%1' %* in het veld Waardegegevens. Klik op de knop OK om de wijzigingen op te slaan. -

Open de map.KEY_CLASSES_ROOT exefile shell openen. Open deze map met behulp van de navigatiestructuur aan de linkerkant. -

Klik met de rechtermuisknop op het item (Standaard) klik vervolgens op Bewerken. Er wordt een nieuw venster geopend. -

Type.'%1' %* in het veld Waardegegevens. Klik op de knop OK om de wijzigingen op te slaan. -

Start de computer opnieuw op. Nadat u de drie bovenstaande vermeldingen hebt gewijzigd, sluit u de Register-editor en start u de computer opnieuw op. U zou nu EXE-bestanden opnieuw moeten kunnen uitvoeren. Het wordt ten zeerste aanbevolen om te proberen uit te zoeken wat het probleem heeft veroorzaakt. U kunt besmet zijn met een virus of spyware, wat in de toekomst hetzelfde probleem kan veroorzaken. Klik hier om te ontdekken hoe u een virus kunt elimineren.
Methode 2 Voer EXE-bestanden uit (OS X)
-

Begrijp het idee. EXE-bestanden zijn niet ontworpen voor OS X, dus u moet speciale software gebruiken om ze in deze omgeving te laten werken. U installeert het open source-hulpprogramma "Wine", dat een "Windows-pakket" rond het EXE-bestand toevoegt, waardoor het toegang krijgt tot alle benodigde Windows-bestanden die het moet uitvoeren. Het hulpprogramma Wine werkt niet noodzakelijkerwijs met alle Windows EXE-bestanden en sommige programma's werken beter dan andere. U hebt geen Windows-schijf nodig om Wine te installeren. -

Download Xcode van de Apple Store en installeer het. Het is een gratis ontwikkeltool die nodig is om computercode te compileren. U zult het niet direct gebruiken, maar de tools die u installeert om EXE-bestanden te openen hebben het nodig.- Start Xcode zodra de download is voltooid en open het menu Xcode. Klik op voorkeuren klik vervolgens op het tabblad downloads. Klik op de knop Installeren naast Opdrachtregelhulpmiddelen.
-

Download MacPorts en installeer het. Dit is een gratis hulpprogramma dat de compilatieprocedure vereenvoudigt, die u zult gebruiken om uw eigen versie van Wine te bouwen. U kunt MacPorts downloaden van macports.org/install.php. Klik op de koppeling voor de versie van OS X die u hebt en dubbelklik vervolgens op het .pkg-bestand dat naar uw computer is gedownload om MacPorts te installeren. -

Open de terminal. U hebt de Terminal nodig om verschillende MacPorts-instellingen te configureren. U kunt de Terminal starten vanuit de map Hulpprogramma's. -

Kopieer de volgende opdracht en plak deze. Plak deze opdracht in het terminalvenster en druk op Enter:echo export PATH = / opt / local / bin: / opt / local / sbin: $ PATH $ nexport MANPATH = / opt / local / man: $ MANPATH | sudo tee -a / etc / profile
-

Voer uw beheerderswachtwoord in. U wordt gevraagd uw beheerderswachtwoord in te voeren om de opdracht uit te voeren. Er wordt niets weergegeven terwijl u uw wachtwoord schrijft. Druk op Enter als u klaar bent met het typen van het wachtwoord. Als er geen wachtwoord aan het beheerdersaccount is gekoppeld, mislukt de manipulatie. -

Kopieer de volgende opdracht en plak deze. Deze opdracht vertelt MacPorts of u een 64-bits systeem hebt of niet. Plak de volgende opdracht en druk op Enter:taxus; echo vervolgens "+ universeel" | sudo tee -a /opt/local/etc/macports/variants.conf; anders echo "n.v.t."; fi
-

Typ de opdracht om de Xcode-gebruiksovereenkomst te accepteren. Deze korte opdracht vertelt Xcode dat u de gebruiksovereenkomst accepteert, zodat u de code kunt compileren. Sluit het Terminal-venster en open het opnieuw na het uitvoeren van deze opdracht:- sudo xcodebuild -licentie
-

Typ de opdracht om Wine te installeren. Nadat u het Terminal-venster opnieuw hebt geopend, kunt u Wine installeren. U wordt waarschijnlijk nogmaals om het beheerderswachtwoord gevraagd. Het installatieproces zal waarschijnlijk een tijdje duren. U zult zien dat de installatie voltooid is wanneer u terugkeert naar het startscherm van de terminal:- sudo port wijn installeren
-

Ga naar de locatie van het EXE-bestand. Gebruik het commando CD om naar de map te gaan waarin het EXE-bestand zich op uw Mac bevindt. U moet deze bewerking uitvoeren via de Terminal. -

Gebruik Wine om het EXE-bestand uit te voeren. Voer de volgende opdracht in om een EXE-bestand in de huidige map uit te voeren. vervangen filename door de werkelijke naam van het bestand:- wijn filename.exe
-

Gebruik het programma zoals u normaal zou doen. Als het EXE-bestand een volledig programma is, kunt u het onmiddellijk gebruiken. Als het een installatieprogramma is, kunt u het installatieproces starten alsof u Windows gebruikt.- Niet alle programma's werken met Wine. Ga naar voor een volledige lijst van alle compatibele programma's appdb.winehq.org.
-

Start de geïnstalleerde programma's. Als het EXE-bestand is gebruikt om een programma te installeren, moet u Wine gebruiken om het nieuw geïnstalleerde programma uit te voeren.- type cd ~ / .wine / drive_c / Program Files / om de map Program Files te openen waarin uw programma's zijn geïnstalleerd door Wine.
- type ls om een lijst met al uw geïnstalleerde programma's weer te geven. type CD progname om de map van een programma te openen. Als de programmamap een spatie bevat, moet u een opnemen voor de ruimte. Microsoft Office bijvoorbeeld Microsoft Office cd.
- type ls opnieuw in de programmamap om het EXE-bestand te vinden.
- type wijn filename.exe om het programma uit te voeren.
-

Installeer Mono-bibliotheken als het programma dat nodig heeft .NET..NET is een softwarebibliotheek voor veel Windows-programma's en Mono is de open source-vervanging die door Wine zal worden gebruikt. U hoeft dit onderdeel alleen te installeren als uw programma's .NET nodig hebben.- type sudo port install winetricks en druk op Enter.
- type winetricks mono210 en druk op Enter om Mono te installeren.
Methode 3 EXE-bestanden uitpakken
-

Download 7-Zip en installeer het. 7-Zip is een gratis en open source datacompressieprogramma dat een EXE-bestand kan openen alsof het een archief is zoals een ZIP- of RAR-bestand. Deze techniek werkt met een groot aantal EXE-bestanden, maar niet met alle.- U kunt 7-Zip downloaden van de website 7-zip.org.
-

Klik met de rechtermuisknop op het EXE-bestand en klik op 7-Zip→ Open een bestand. Het EXE-bestand wordt geopend in de 7-ZIP-bestandsverkenner. Als de optie 7-ZIP niet verschijnt wanneer u met de rechtermuisknop op een bestand klikt, opent u 7-ZIP in het menu Start en zoekt u het EXE-bestand dat u wilt openen.- 7-Zip kan geen EXE-bestanden openen. Er kan een fout verschijnen wanneer u probeert een aantal EXE-bestanden te openen. U kunt proberen andere datacompressiesoftware te gebruiken, zoals WinRAR, maar de kans is groot dat u dit bestand niet kunt openen vanwege de manier waarop het oorspronkelijk is gecompileerd.
-

Zoek naar het bestand of de bestanden die u wilt uitpakken. Wanneer u een EXE-bestand opent in 7-ZIP, wordt een lijst weergegeven met de bestanden en mappen die zich in het EXE-bestand bevinden. U kunt dubbelklikken op de mappen om de inhoud weer te geven. U kunt meerdere bestanden selecteren door de Ctrl-toets ingedrukt te houden en op elk bestand te klikken. -

Klik op de knop "Uitpakken" zodra u de bestanden hebt geselecteerd. U wordt gevraagd om een locatie te kiezen, die standaard hetzelfde is als die van het EXE-bestand.