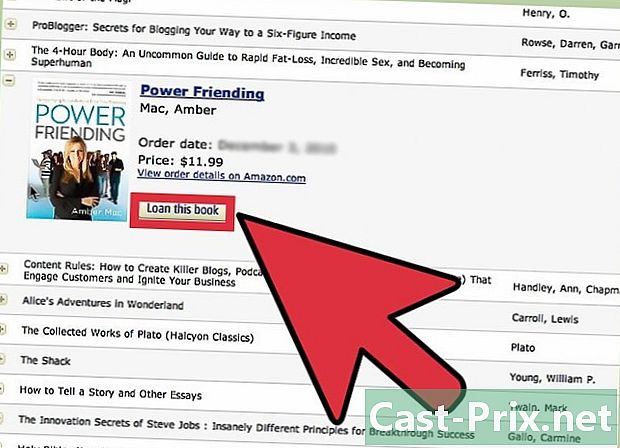Hoe een nieuw IP-adres te krijgen
Schrijver:
Louise Ward
Datum Van Creatie:
7 Februari 2021
Updatedatum:
1 Juli- 2024

Inhoud
- stadia
- Methode 1 Wijzig een openbaar IP-adres
- Methode 2 Wijzig een privé-IP-adres op Windows
- Methode 3 Wijzig een privé-IP-adres onder macOS
Leer hoe u het openbare IP-adres van uw computer kunt wijzigen door uw router uit en weer aan te zetten. Als u uw privé-IP-adres wilt wijzigen, dat wordt toegewezen aan uw computer wanneer deze is aangesloten op een lokaal netwerk, moet u een opdracht in de Windows-versie gebruiken of toegang krijgen tot de verbindingsparameters onder macOS.
stadia
Methode 1 Wijzig een openbaar IP-adres
- Zoek het huidige IP-adres van uw computer. Als u wilt weten of de wijziging van uw IP-adres succesvol is of niet, moet u het huidige IP-adres van uw computer weten.
-

Schakel uw apparaat uit. Dit kan het IP-adres zijn van een tablet, een telefoon of een computer die u wilt wijzigen. -

Koppel uw router en modem los. In principe zal deze actie uw WiFi resetten.- Als uw router en modem deel uitmaken van één apparaat, koppelt u eenvoudig het hele apparaat los.
-

Wacht 5 minuten. Deze tijd zou voldoende zijn voor uw ISP om een nieuw IP-adres aan uw netwerk toe te wijzen. -

Sluit de modem opnieuw aan. Het lampje gaat branden en u moet wachten tot alle modemlampjes gaan branden of beginnen te knipperen voordat u doorgaat. -

Sluit de router opnieuw aan. Na enkele ogenblikken begint het routerlicht te knipperen en wordt het stabiel. -

Schakel uw apparaat in. Het maakt verbinding met internet zodra het wordt ingeschakeld, hoewel u wellicht handmatig een netwerk moet selecteren om verbinding mee te maken. -

Open een webbrowser. Gebruik een browser naar keuze om uw nieuwe IP-adres te zien. -

Typ de browser Wat is mijn IP-adres?. Als het weergegeven IP-adres anders is dan het IP-adres dat u onlangs hebt gezien, betekent dit dat u het IP-adres van uw apparaat hebt gewijzigd.- Als u geen ander IP-adres ziet, moet u uw router mogelijk lang uitschakelen. Probeer het niet 's nachts aan te zetten en' s morgens weer aan.
Methode 2 Wijzig een privé-IP-adres op Windows
-

Open het menu Beginnen
. Klik hiervoor op het Windows-logo linksonder in het scherm of druk op de toets ⊞ Win.- Als u Windows 8 gebruikt, plaatst u de cursor in de rechterbovenhoek van het scherm en klikt u op het vergrootglaspictogram.
-

type Opdrachtprompt in de zoekbalk. Met deze actie wordt een lijst met resultaten van de zoekopdracht in het menuvenster weergegeven Beginnen. -

Klik met de rechtermuisknop op het pictogram van de opdrachtprompt
. Het heeft de vorm van een zwart venster. Als u er met de rechtermuisknop op klikt, wordt een conuel-menu weergegeven. -

kiezen Uitvoeren als beheerder. Deze optie staat bovenaan het conuel-menu. -

Klik op ja te vermijden. Hiermee bevestigt u het openen van de orderprompt. -

type ipconfig en druk op binnenkomst. Met deze opdracht worden de details van uw huidige IP-adres weergegeven. -

Controleer uw huidige IP-adres. Het staat rechts van IPv4-adres. Dit nummer wordt toegewezen aan het apparaat waarmee u verbinding hebt gemaakt met het lokale netwerk. -

type ipconfig / release en druk op binnenkomst. Met deze actie wordt uw IP-adres vernieuwd. -

type ipconfig / vernieuwen en druk op binnenkomst. Met deze opdracht wordt een nieuw IP-adres aan uw computer toegewezen. -

Controleer uw nieuwe IP-adres. Je ziet het rechts van IPv4-adres. Als dit nummer verschilt van het nummer dat u vóór het vernieuwen en vernieuwen zag, betekent dit dat het IP-adres van uw apparaat met succes is gewijzigd.- Dit proces werkt alleen als uw computer in Ethernet-modus staat met andere apparaten. Als u echter uw openbare IP-adres met deze methode probeert te wijzigen, werkt dit niet.
Methode 3 Wijzig een privé-IP-adres onder macOS
-

Klik op het Apple-menu
. Dit is een appelpictogram in de linkerbovenhoek van het scherm. -

kiezen Systeemvoorkeuren. Deze optie bevindt zich in het pop-upvenster van het Apple-menu. -

Klik op netwerk. Met deze actie wordt het venster geopend netwerk. -

Kies uw huidige verbinding. U kunt dit doen vanuit de linkerkolom van het venster netwerk. -

Klik op gevorderd. Deze knop bevindt zich rechts onderaan het venster. -

Selecteer longlet TCP / IP. U vindt dit tabblad bovenaan in het venster gevorderd. -

Controleer de waarde van de optie IPv4-adres. Dit nummer vertegenwoordigt het huidige IP-adres van uw Mac. -

Klik op Vernieuw de DHCP-lease. Deze knop bevindt zich rechts van het vak IP-adres. Als u erop klikt, wordt het huidige IP-adres van uw computer bijgewerkt. -

Controleer uw nieuwe IP-adres. U ziet dit rechts van IPv4-adres. Als dit nummer verschilt van het nummer dat u vóór het vernieuwen en vernieuwen zag, betekent dit dat het IP-adres van uw apparaat met succes is gewijzigd.- Dit proces werkt alleen als uw computer in Ethernet-modus staat met andere apparaten. Als u echter uw openbare IP-adres met deze methode probeert te wijzigen, werkt dit niet.

- Als u het IP-adres van uw computer niet kunt wijzigen in het gewenste adres, probeer dan een VPN.
- Het wijzigen van uw IP-adres om toegang te krijgen tot beperkte inhoud is mogelijk illegaal in uw land.