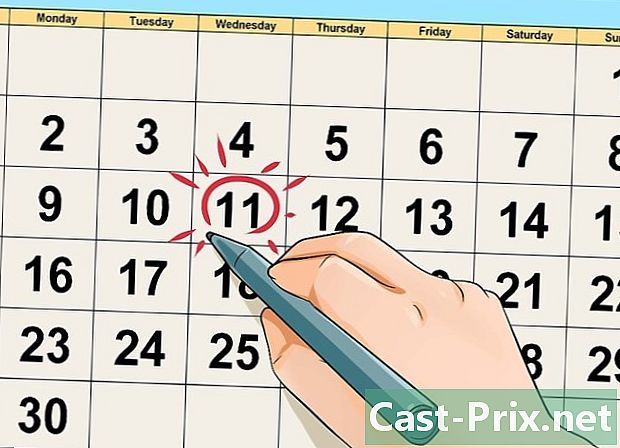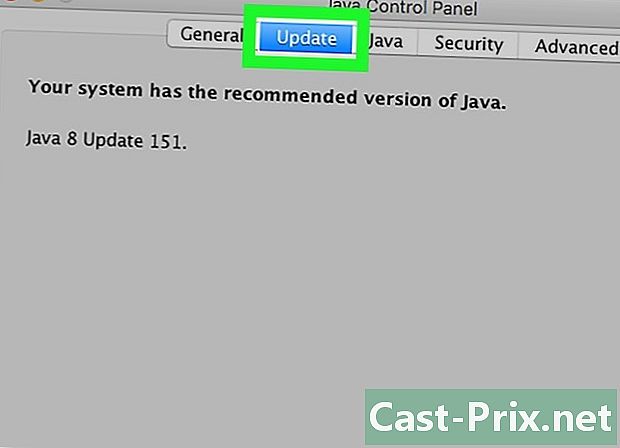Hoe .exe bestanden op Mac te openen
Schrijver:
Randy Alexander
Datum Van Creatie:
28 April 2021
Updatedatum:
16 Kunnen 2024

Inhoud
In dit artikel: WINEUse Boot CampReferences gebruiken
Als u na een paar jaar Windows-gebruik bent overgeschakeld naar een Mac-computer, kunnen sommige toepassingen niet werken. U kunt Windows-toepassingen op Mac uitvoeren, maar u moet WINE (gratis en gratis) installeren of Windows 8 of 10 uitvoeren met Boot Camp, dat bij uw Mac is geleverd.
stadia
Methode 1 Gebruik WIJN
-

Ga naar de WineBottler-website. Gebruik uw browser om naar http://winebottler.kronenberg.org/ te gaan. Wine is een redelijk geavanceerd programma, maar WineBottler voegt een gebruikersvriendelijke gebruikersinterface toe aan Wine.- Sommige programma's werken niet onder Wine, als uw uitvoerbare programma's weigeren onder Wine te werken, moet u de software gebruiken Boot Camp.
-

Klik op de knop "WineBottler 1.8-rc4 Development". U vindt het in het midden van de pagina van de site en u kunt zich identificeren met de groene kleur van de pijl die erop staat.- Klik op de optie WineBottler 1.6.1 Stabiel als uw systeem ouder is dan Mac OS X Capitan.
-

Klik op downloaden wanneer je bent uitgenodigd. U ziet een advertentiepagina verschijnen. -

Klik op de knop Geef de advertentie door. Dit verschijnt na ongeveer vijf seconden in de rechterbovenhoek van uw scherm.- Klik gedurende deze vijf seconden op niets anders op deze pagina.
- U hoeft uw adblocker alleen voor deze pagina te blokkeren, anders kunt u de software niet downloaden.
-

Wacht tot het downloaden van WineBottler is voltooid. Als de softwaredownload niet binnen 5 seconden start, kunt u deze starten door op de koppeling te klikken WineBottlerCombo_1.8-rc4.dm. -

WineBottler installeren. Dubbelklik op het installatiebestand van het programma om te beginnen en sleep vervolgens de pictogrammen Wine en WineBottler samen naar de genoemde map toepassingen die je zult herkennen in zijn blauwe kleur. -

Dubbelklik op uw uitvoerbaar bestand. Hierdoor wordt een vervolgkeuzemenu weergegeven. -

Selecteer de optie Openen met. Dit staat bovenaan het vervolgkeuzemenu. -

Klik op de optie wijn. Je zou het in een venster rechts of links van het vervolgkeuzemenu moeten zien. Hierdoor wordt een alarm weergegeven. -

Controleer dat de optie Start direct in wordt gecontroleerd. Als dit niet het geval is, klikt u op het keuzerondje links van Start direct in. -

Klik op Gaan. Dit is een blauwe knop in de rechteronderhoek van het eerder geopende vertrekpunt. Uw programma wordt geladen als dit wordt ondersteund door Wine.- Als uw programma niet is gestart onder Wine, moet u het installeren Boot Camp.
Methode 2 Boot Camp gebruiken
-

Controleer of u een Windows-installatiebestand hebt. Mac OS Boot Camp is bij uw Mac geleverd en ondersteunt Windows 8, 8.1 en 10.- U kunt het ISO-bestand van een versie van Windows downloaden van de Microsoft-website. U hebt een validatiesleutel nodig om dit systeem te gebruiken.
-

Open de map met hulpprogramma's op uw Mac. Klik hiervoor op een vergrootglaspictogram aan de rechterkant van uw Mac-scherm. invoeren nutsbedrijven klik in het geopende dialoogvenster op deze map wanneer deze wordt weergegeven. -

Dubbelklik op het pictogram Boot Camp-assistent. Het vertegenwoordigt een harde schijf met een grijze kleur. -

Volg de instructies op uw Mac-scherm. U wordt gevraagd het Windows-installatiebestand te kiezen, vervolgens het station te selecteren waarop u het systeem wilt installeren en ten slotte uw Mac opnieuw op te starten.- Als u Windows vanaf een USB-stick wilt installeren, wordt u gevraagd dit tijdens het proces te plaatsen.
-

Wacht tot je Mac opnieuw is opgestart. Na het voltooien van de Boot Camp-instellingen zal het systeem u vragen uw Mac opnieuw op te starten. Nadat het opnieuw is opgestart, wordt het Windows-installatiescherm weergegeven. -

Selecteer de genoemde partitie BOOTCAMP. Als u Windows installeert vanaf een USB-stick, moet u die partitie selecteren om te installeren.- Als u Windows installeert vanuit een ISO-bestand, zal Boot Camp de schijf automatisch partitioneren.
-

Volg de instructies die worden weergegeven tijdens de installatie van Windows. Het installatieproces en de tijd die het kost, zijn afhankelijk van de versie van Windows die u installeert. Je moet je Mac aan het einde opnieuw opstarten, op dezelfde manier die je al hebt gewassen na het installeren van Boot Camp. -

Start je Mac opnieuw op. Houd de sleutel ingedrukt ⌥ Optie tijdens het opstarten van je Mac. Dit resulteert in het laden van het opstartbeheervenster. -

Laat de sleutel los ⌥ Optie. Doe het zodra het opstartbeheervenster wordt weergegeven. In dit venster worden alle schijven weergegeven waarmee u uw Mac kunt opstarten. -

Start Windows op je Mac. Klik op het pictogram voor de genoemde partitie BOOTCAMP druk vervolgens op de toets binnenkomst van je toetsenbord. Windows wordt op uw Mac geladen. -

Start uw uitvoerbaar programma. Zoek het programma dat u wilt uitvoeren en dubbelklik op de naam. Zolang u Windows gebruikt, zelfs als het zich in een virtuele machine bevindt, moeten de uitvoerbare bestanden onmiddellijk beginnen nadat u erop dubbelklikt.